制作过程:
1、新建一个文件,选择工具箱中的“文字工具”在文件中输入文字,如图01所示。

2、切换到通道面板任选一个通道进行复制,命名新通道为通道1,按Ctrl+I键对通道进行反相处理,效果如图02所示。

3、新建一个通道命名为通道2,按住Ctrl键单击通道1,调出选区,如图03所示。

4、执行菜单栏中的“选择”“修改”“扩展”命令,设置扩展值为6像素,如图04所示。

5、设置前景色为白色,按Alt+Delete键填充选区,取消选区,效果如图05所示。

6、执行菜单栏中的“滤镜”“模糊”“高斯模糊”命令,设置模糊值为5,如图06所示。
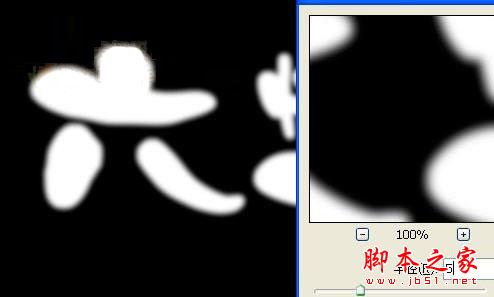
7、执行菜单栏中的“图像”“调整”“色阶”命令,设置和效果如图07所示。
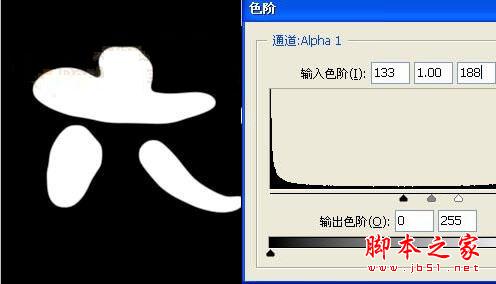
8、执行菜单栏中的“滤镜”“像素化”“晶格化”命令,设置单元格大小为7,设置和效果如图08所示。
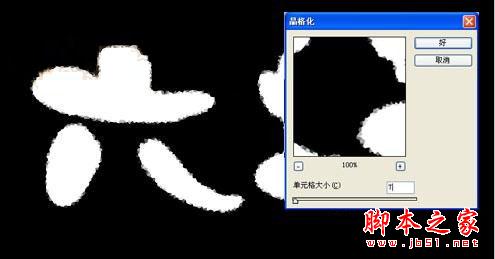
9、设置前景色为白色背景色为黑色,执行菜单栏中的“滤镜”“素描”“图章”命令,调整明暗平衡为13,平滑度为15,设置如图09所示,效果如图10所示。


10、新建一个图层并填充白色,回到通道面板,按住Ctrl键单击通道2,调出选区,返回图层面板填充选区为黑色。接着对图层执行菜单栏中的“滤镜”“模糊”“高斯模糊”命令,设置模糊数值为10,如图11所示。
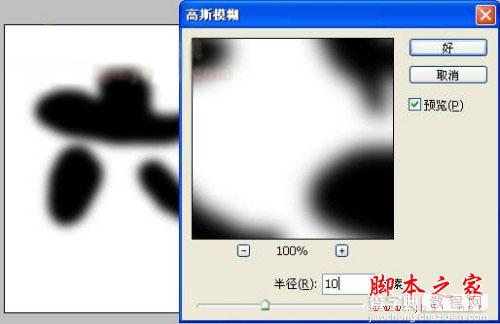
11、执行菜单栏中的“滤镜”“风格化”“浮雕效果”命令,设置高度为5像素,数量为150,设置和效果如图12所示。
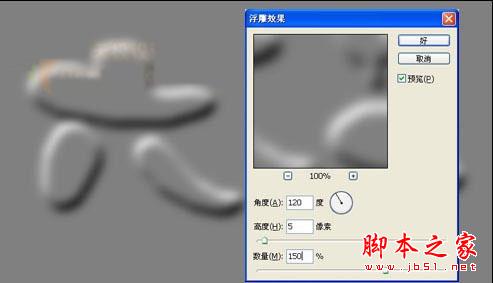
12、再一次载入通道2选区,回到图层面板新建图层,按Ctrl+Shift+I键反选选区,填充黑色,取消选区,效果如图13所示。

13、执行菜单栏中的“滤镜”“模糊”“高斯模糊”命令,设置模糊数值为7,如图14所示。设置图层透明度为50%,按Ctrl+E键向下合并图层,如图15所示。
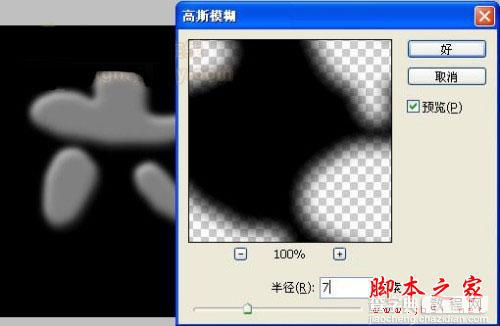

14、新建一个图层并填充白色,执行菜单栏中的“滤镜”“纹理”“颗粒”命令,设置强度为80,对比度为100,颗粒类型为强反差,如图16所示。
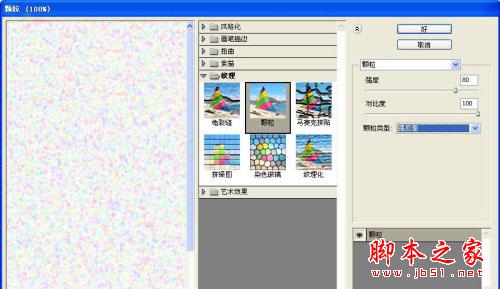
15、执行菜单栏中的“图像”“调整”“去色”命令,在执行“图像”“调整”“亮度/对比度”命令,设置如图17所示,效果如图18所示。
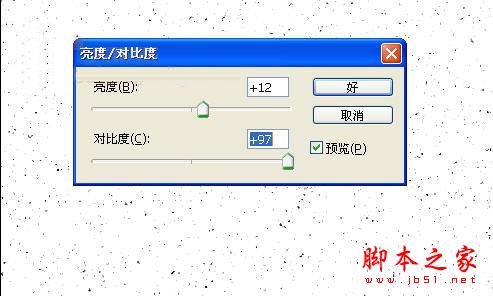

16、切换到通道面板,按住Ctrl键单击RGB任意一个通道载入选区,回到图层面板按Delete键删除选中部分,效果如图19所示。

17、再次执行“图像”“调整”“亮度/对比度”命令,设置亮度为-40,对比度为+96,复制该层备用。载入通道2选区,回到刚才的图层,反选后按Delete键删除不需要的颗粒,效果如图20所示。

18、对该层执行菜单栏中的“滤镜”“风格化”“浮雕效果”命令,设置和效果如图21所示。

19、按Ctrl+E键向下合并图层,执行菜单栏中的“滤镜”“杂色”“添加杂色”命令,钩选单色,分布方式改成高斯分布,数量为3,如图22所示。
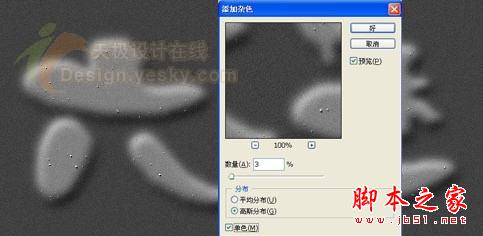
20、新建一个图层,执行菜单栏中的“滤镜”“渲染”“云彩”命令。在执行菜单栏中的“滤镜”“艺术效果”“调色刀”命令,设置和效果如图23所示。

21、设置图层的混合模式为叠加,透明度为50%。在执行菜单栏中的“滤镜”“模糊”“高斯模糊”命令,数值为6,按Ctrl+E键向下合并,效果如图24所示。

22、执行菜单栏中的“滤镜”“艺术效果”“塑料包装”命令,设置参数和效果如图25所示。

23、执行菜单栏中的“图像”“调整”“色相/饱和度”命令,设置和效果如图26所示。
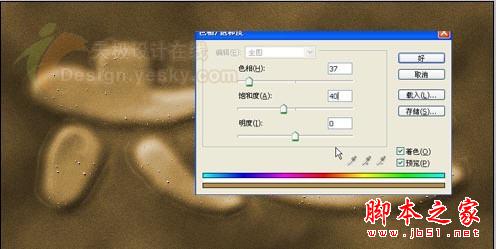
24、切换到通道面板复制通道1,为通道3,操作同上,先执行高斯模糊命令,模糊半径为6,在执行色阶调整,如图27所示。

25、在执行“滤镜”“像素化”“晶格化”命令,设置单元格大小为20,画面效果如图28所示。

26、执行“滤镜”“素描”“图章”命令,设置明暗平衡为13,平滑度为15,效果如图29所示。

27、回到图层面板新建按图层,填充白色,载入通道3选区,填充黑色,取消选区,效果如图30所示。
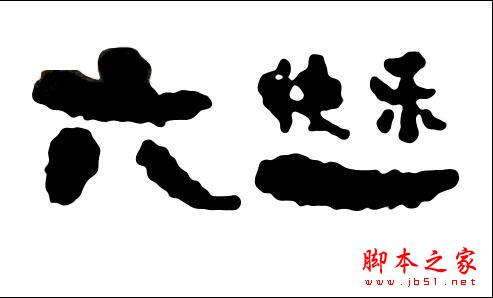
28、对该层进行高斯模糊,半径为6。在执行“滤镜”“风格化”“浮雕效果”命令,设置同上,然后在执行高斯模糊,半径为4,效果如图31所示。

29、在新建图层,载入通道3选区,并反选选区,填充黑色,如图32所示。

再进行高斯模糊,将图层透明度改为50%,效果如图33所示。

30、向下合并图层,执行“图像”“调整”“曲线”命令,设置如图34所示,效果如图35所示。


31、新建图层,设置前景色的RGB分别为160、70、10,填充图层,设置图层混合模式为“颜色”,效果如图36所示,向下合并图层。

32、执行“滤镜”“艺术效果”“塑料包装”选项,设置如图37所示。

再选择“编辑”“消退塑料包装”选项,设置如图38所示,效果如图39所示。
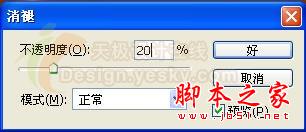

33、再次载入通道3选区,回到图层面板,反选选区删除多余的部分,效果如图40所示。

双击该图层添加图层样式,设置参数如图41所示,效果如图42所示。
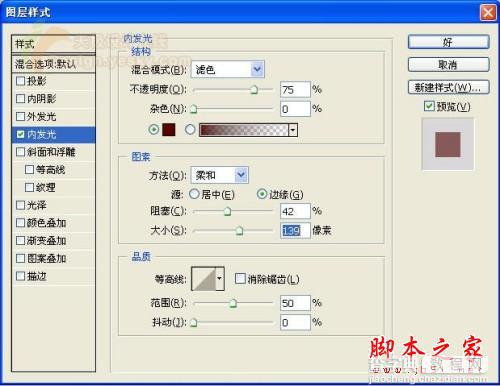

34、选择“滤镜”“添加杂色”命令,设置如图43所示,在调整色相/饱和度,增加画面的饱和度。
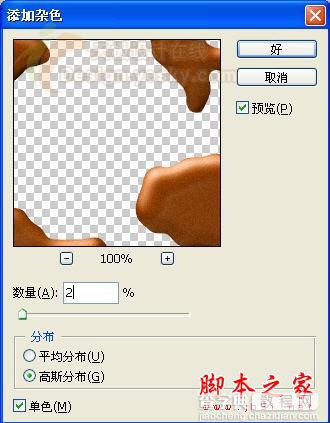
35、显示隐藏的调味层,复制该层,隐藏原图层,双击图层设置内发光样式,如图44所示。
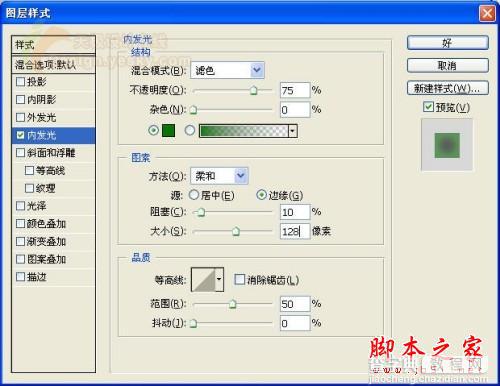
删除不需要的部分,效果如图45所示。

36、复制通道1为通道4,按上面的方法执行高斯模糊半径为3、晶格化大小为10、图章,明暗平衡为7,平滑度为17。
37、回到图层面板,新建图层填充白色,载入通道4填充黑色,如图46。

执行“滤镜”“风格化”“浮雕效果”,设置和效果如图47。
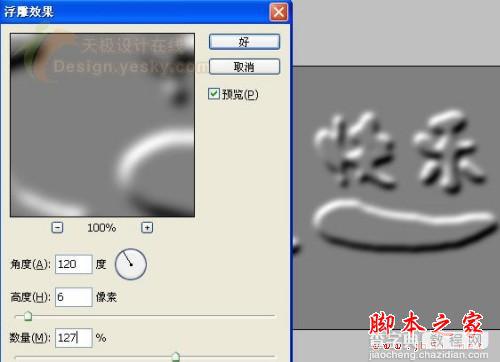
38、再次执行高斯模糊,半径为5,显示隐藏的图层,载入任意一个通道的选区,回到该图层“编辑”“描边”,设置如图48所示。

39、双击该图层添加图层样式,设置如图49、50。
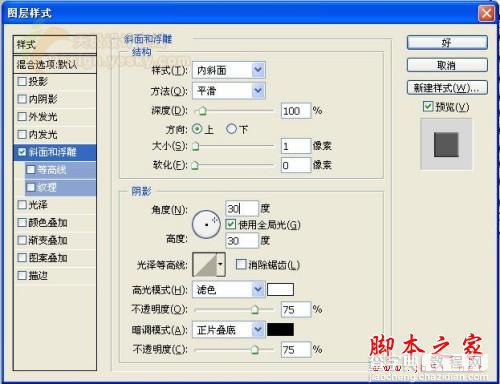
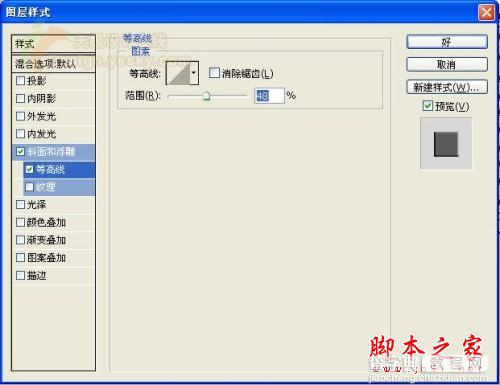
效果如图51所示。

向下合并图层,调整色相/饱和度命令,设置如图52所示。
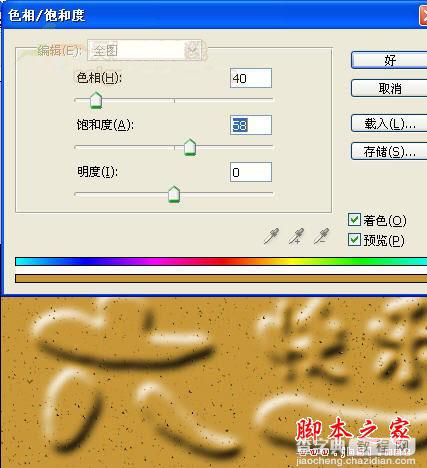
40、接着执行“滤镜”“艺术效果”“塑料包装”命令,设置如图53所示,选择“编辑”“消退塑料包装”,设置值为35%,载入通道4选区,执行“选择”“羽化”,设置羽化值为3,回到图层反选后删除。

执行“滤镜”“杂色”“添加杂色”命令,设置如图54所示,效果如图55所示。
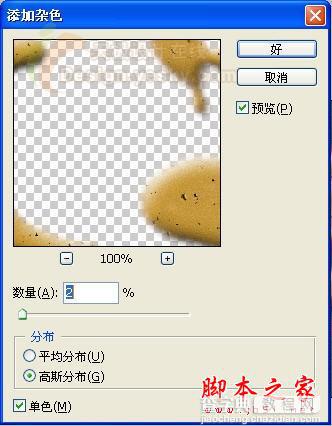

添加一层绿色葱叶,最终效果如图56所示。



