最终效果

1、新建一个1000 * 600像素的文件,选择渐变工具,颜色设置如图1,由中心向边角拉出图2所示的径向渐变。
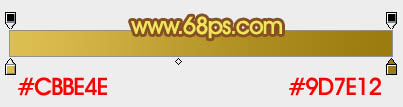
<图1>

<图2>
2、选择文字工具,把前景颜色设置为黄褐色:#9B7B0C,然后输入想要的文字,字体可以任意选择。这里用的字体为“AvantGarde MD BT”喜欢的可以去网上下载。

<图3>
3、双击图层面板文字缩略图调出图层样式,分别设置:投影、外发光、内发光、斜面与浮雕、等高线、光泽,参数设置如图4 - 9,效果如图10。
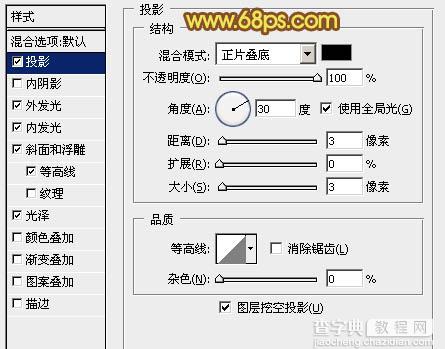
<图4>
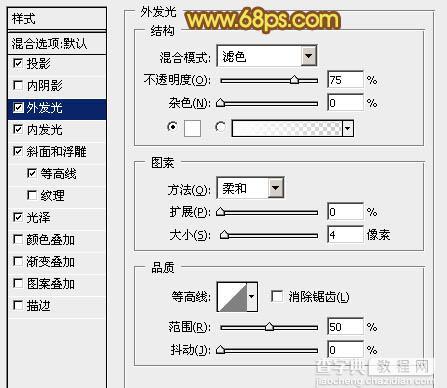
<图5>
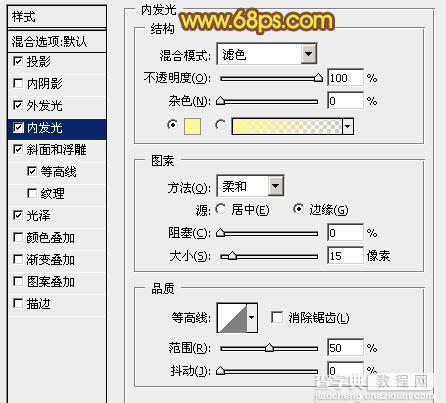
<图6>
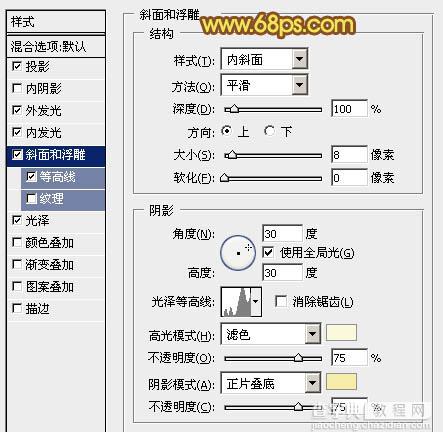
<图7>
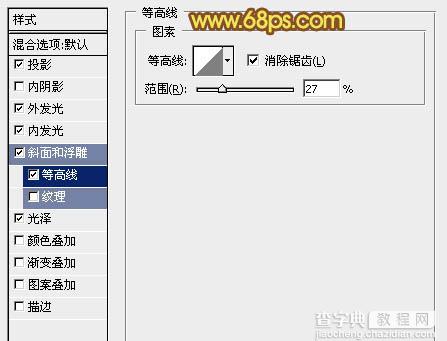
<图8>
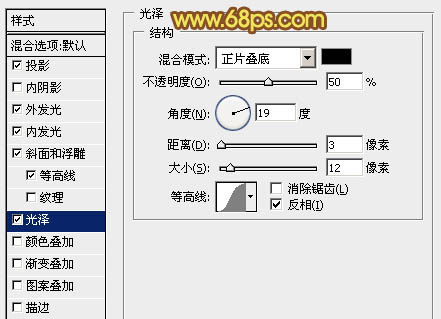
<图9>

<图10>
4、按住Ctrl键点击文字缩略图调出文字选区。新建一个图层,选择渐变工具,颜色设置如图11,由上至下拉出图12所示的线性渐变。
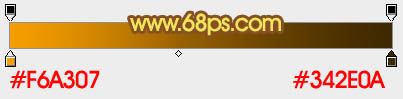
<图11>

<图12>
5、复制原文字的图层样式,粘贴到渐变文字上面(方法:在原文字图层缩略图上右键选择“拷贝图层样式”,然后在渐变文字图层缩略图上右键选择“粘贴图层样式”),效果如下图。

<图13>
6、再调出文字选区,选择菜单:选择 > 修改 > 扩展,数值为6,确定后新建一个图层,选择渐变工具,拉出下图所示的线性渐变。

<图14>
7、把图层混合模式改为“滤色”,调出文字选区给当前图层添加图层蒙版,效果如下图。

<图15>
8、调出文字选区,选择菜单:选择 > 修改 > 收缩,数值为8,羽化8个像素后在图层的最上面新建一个图层填充橙红色:#F6530B。

<图16>
9、给当前图层设置图层样式,分别设置:外发光、内发光、斜面与浮雕、等高线、光泽,参数设置如图17 - 21,确定后添加图层蒙版,用黑色画笔擦掉不需要的部分,效果如图22。
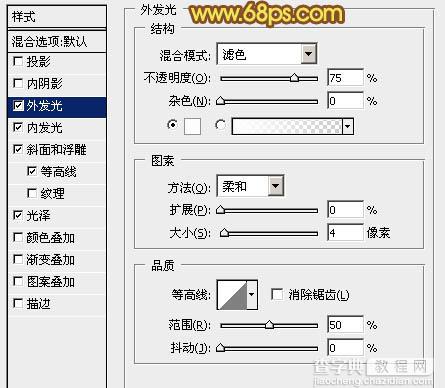
<图17>
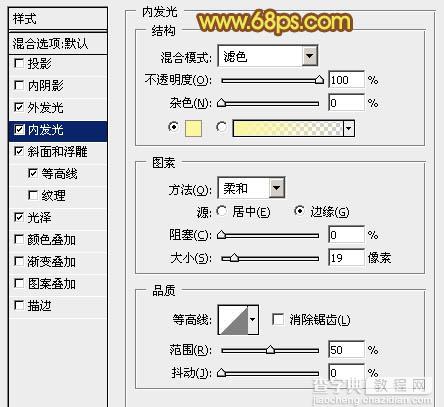
<图18>
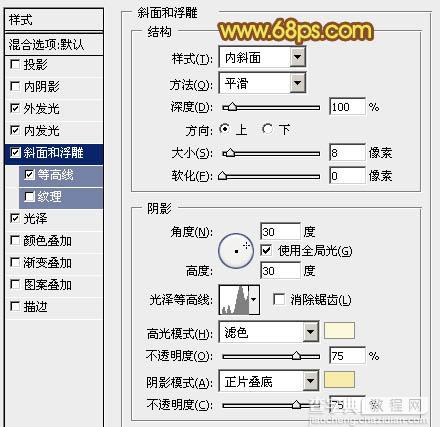
<图19>
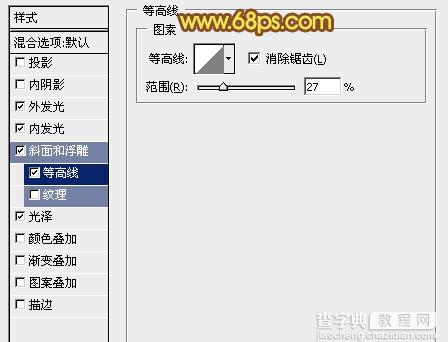
<图20>
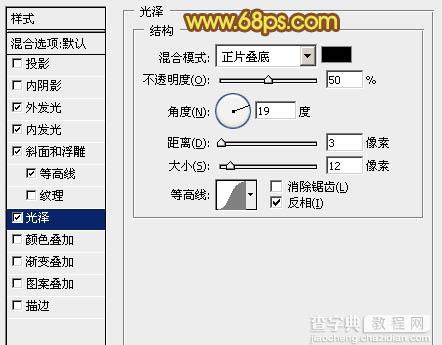
<图21>

<图22>
10、把之前设置的渐变图层复制一层,然后移到图层的最下面,可以用选区控制大小,效果如下图。

<图23>

<图24>
11、再给文字添加简单的投影,效果如下图。

<图25>
最后用曲线加强一下整体对比度,完成最终效果。



