最终效果图

图00
1、选择“文件/新建”菜单,打开“新建”或者Ctrl+N对话框,名称为:Photoshop文字特效,宽度:为640像素, 高度:为480像素, “分辨率”为72 , “模式”为RGB颜色的文档,如图1所示。
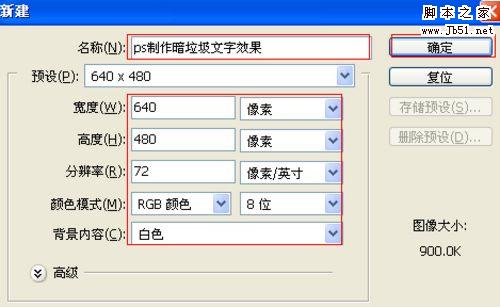
图1
2、执行菜单:“文件”/“导入”,导入素材,调整其到适合的位置及大小,如图2所示。
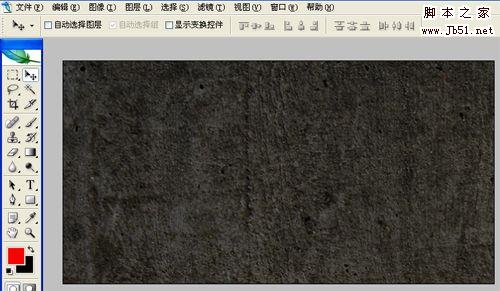
图2
3、在图层样板中新建一个图层2,并在工具栏中选择渐变工具,在渐变属性栏中设置为径向渐变,弹出渐变编辑器,选择黑色到白色变,接着在工作区从上向下拉,设置图层混合模式为叠加,如图3所示。
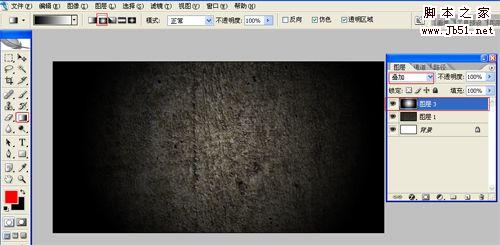
图3
4、单击工具箱中的横排文字工具 ,输入英文字母asdfg,然后在工具选项栏上设置字体:HumstSlab712 …,大小:103点,颜色:白色,设置消除锯齿的方法:锐利,如图4所示。
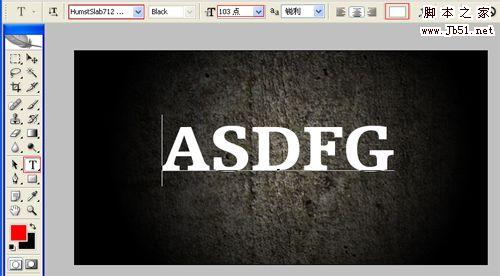
图4
5、接着右击asdfg图层,选择混合选项,进入到图层样式,分别勾选投影、斜面与浮雕、图案叠加选项,如图5所示。

图5#p#
6、勾选投影,设置混合模式为:正片叠底,颜色为:黑色,不透明度为:75%,角度为:120度,勾选使用全局光,距离为:5像素,扩展为:0%,大小为:5像素,设置其他值参考图6,然后点击确定按钮,如图6所示。

图6
7、勾选斜面和浮雕复选项,样式:内斜面,方法:平滑,深度:101%,方向:上,大小:6像素,软化:0像素,阴影:角度:90,高度:70度,其他设置值参考图7,如图7所示。
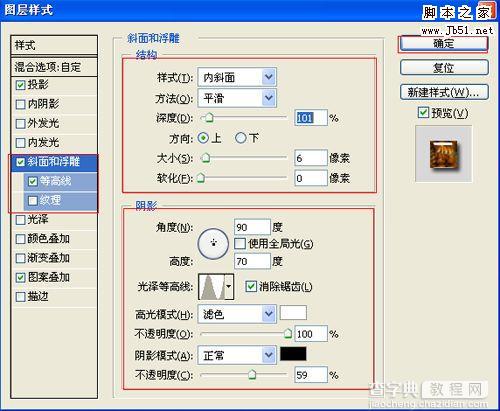
图7
8、勾选图案叠加选项,设置混合模式为:正常,不透明度:100%,图案为菊花,缩放为35%,勾选与图层链接,如图8所示。调整后的效果如图8所示。
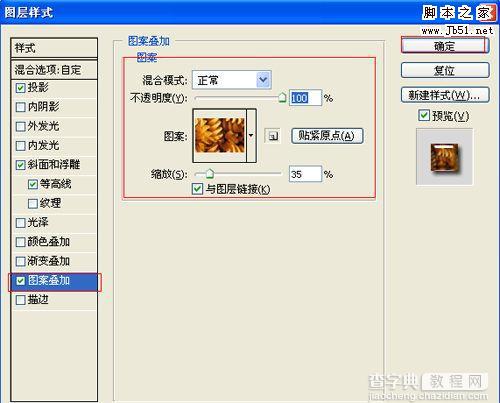
图8

图9
9、在图层中选择ASDF图层,按键盘ctrl键不放,鼠标点击ASDFG图层转成选区,接着选择素材图层4,并按键盘中的ctrl+c,接着按键盘中的ctrl+v,设置图层混合模式为叠加,调整后的效果,如图10所示。

图10
10、在图层中选择图层2,并按键盘中的ctrl+J,设置图层混合模式为柔光,调整后的效果,如图11所示。

图11


