Photoshop制作欧洲复古文字特效
发布时间:2016-12-26 来源:查字典编辑
摘要:最终效果图图001.打开Photoshop,新建一个文档。设置大小为2560x1440像素。用灰色#464646填充背景层。图012.在网上...
最终效果图

图00
1.打开Photoshop,新建一个文档。设置大小为2560x1440像素。用灰色#464646填充背景层。
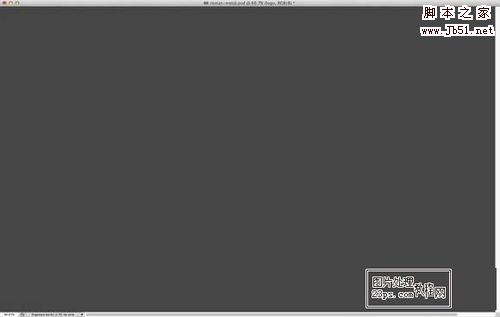
图01
2.在网上搜索一些具有金属质感的图片素材,将其拖拽至新建的文件里。如果素材不能遮挡全部背景可以多次复制,拼接铺满整个文档。
使用画笔工具将拼接处的痕迹抹去。

图02
3.添加一个新层,然后选择红色和黄色为背景色和前景色。选择滤镜>渲染>云彩。

图03
4.选择混合模式为叠加,添加图层蒙板,选择图层>图层蒙板>显示全部。设置背景和前景为黑白,点击图层里添加的图层蒙板,选择滤镜>渲染>云彩。
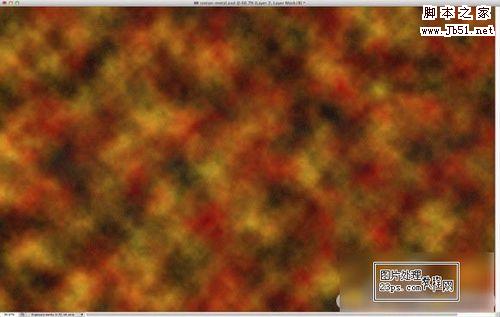
图04
5.给图层添加一个组,给组文件夹添加蒙板。
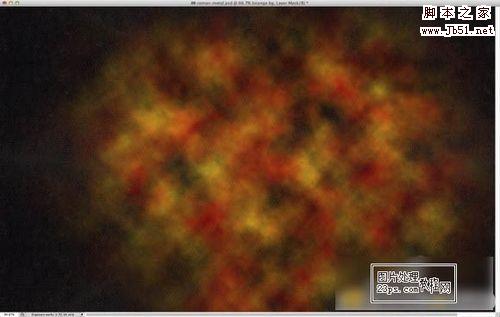
图05
#p#6.设置混合模式为叠加。

图06
7.输入文字,我在Illustrator中创建,用的字体称为Roman SD。

图07
8.下面我们用混合模式来设置文字的青铜效果,下面将使用阴影,内阴影,内发光,斜面和浮雕,颜色叠加,图案叠加。根据下图来设置。
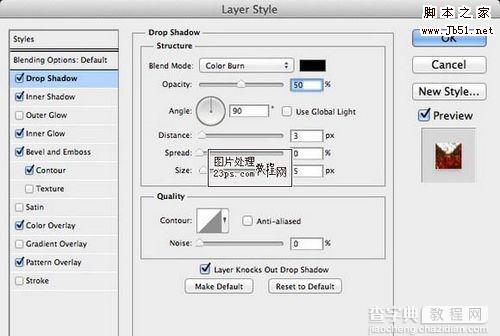
图08

图09

图10
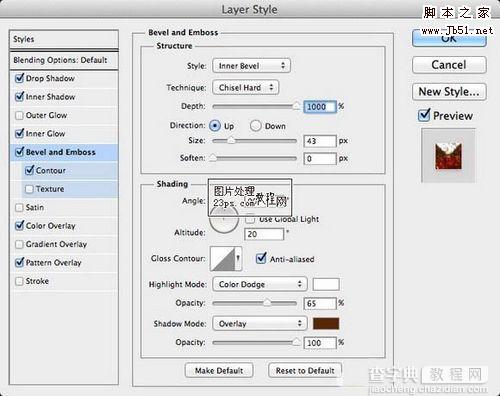
图11

图12


