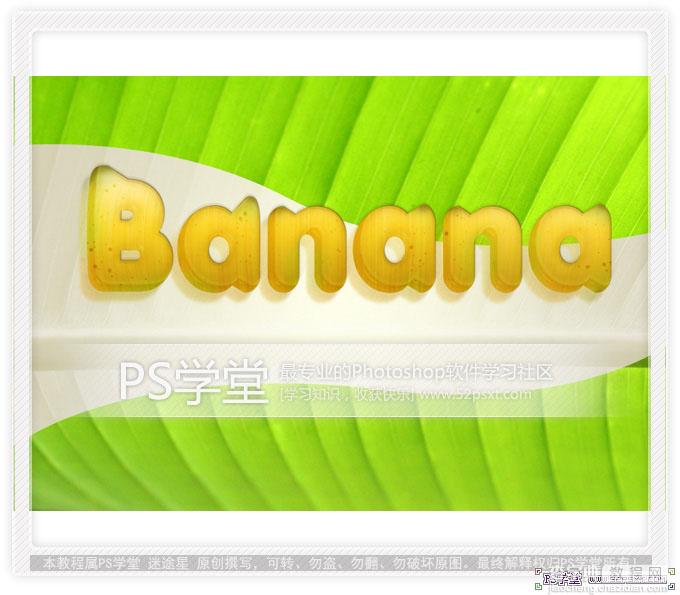最终效果
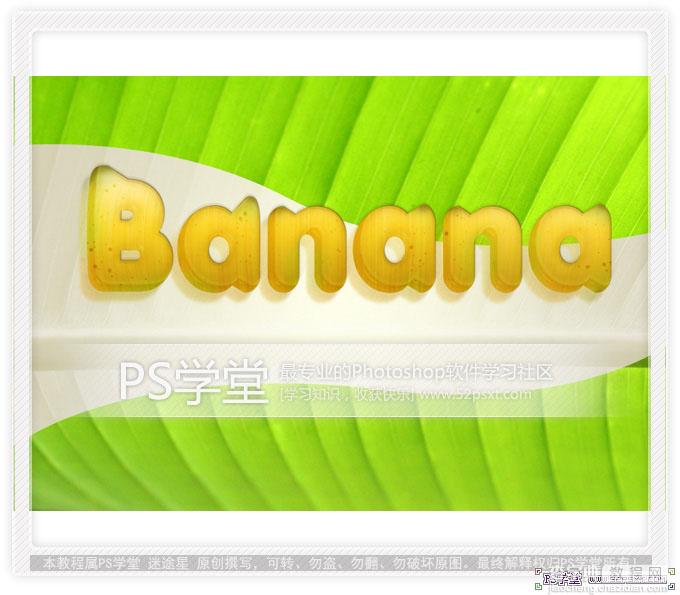
1、新建画布。
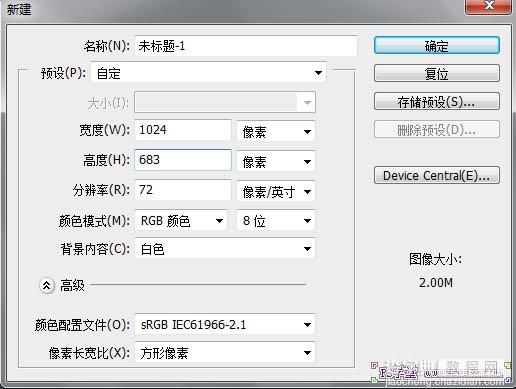
2、双击解锁,然后改图层样式。
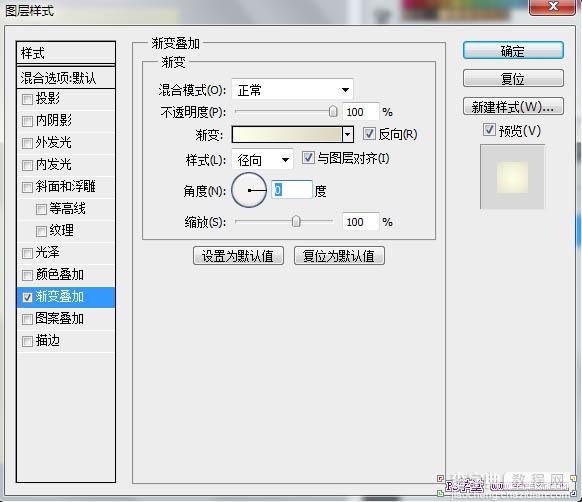
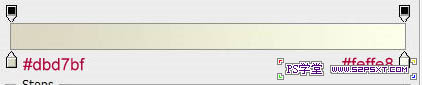
3、将素材图拖进来,命名为“原图”,隐藏图层,然后复制一层,放在原图下面,取名“黑白”,在黑白成上面执行 图像--调整--黑白,数值默认。


4、显示原图层,用钢笔工具画出如图形状。

5、按ctrl+enter转化为选区。

6、按住alt点击添加图层蒙板按钮,如图。
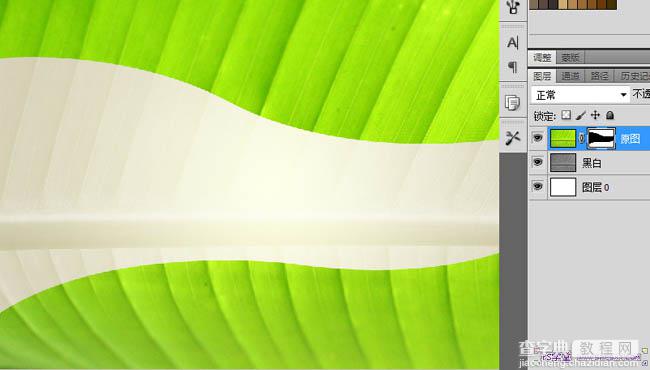
7、用Anja Eliane字体,打上Banana字样,字体设置如下。
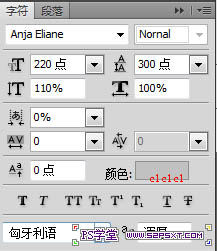
8、在字体层上面右键,转化为形状,取名为Banana副本层,隐藏字体层,然后用钢笔工具,按住ctrl去调节,配合shift和alt键哦,如图。
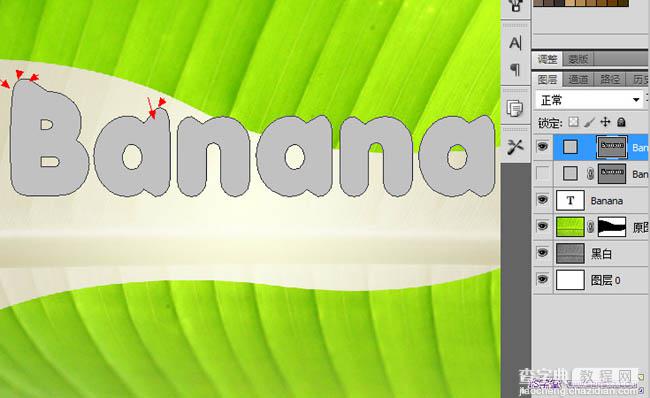
9、添加图层样式。
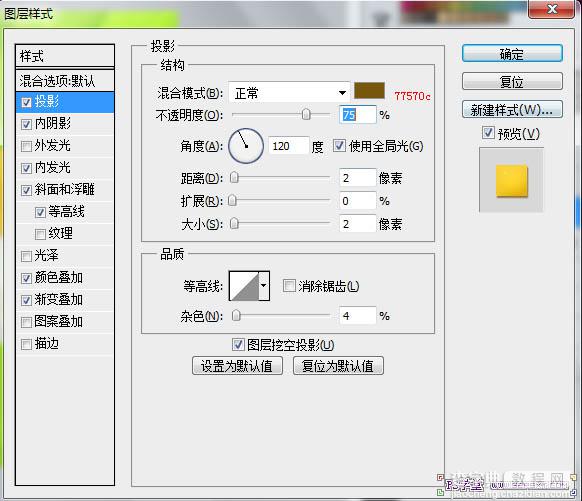
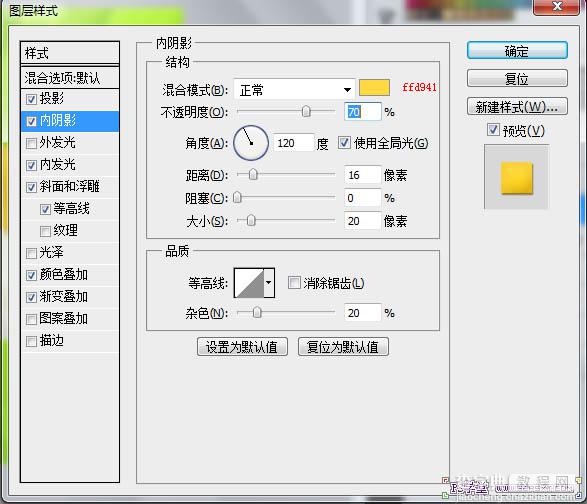
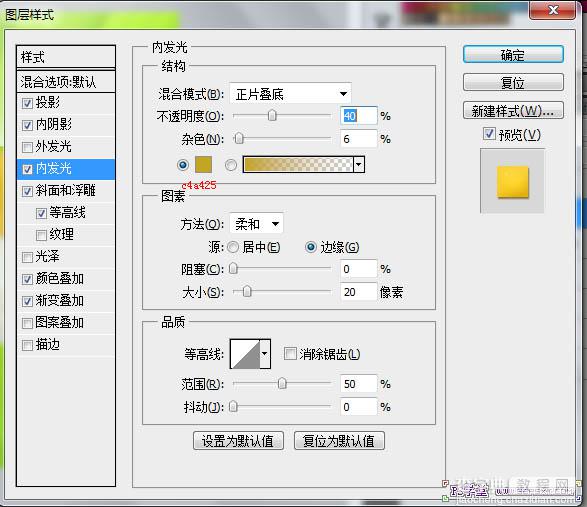
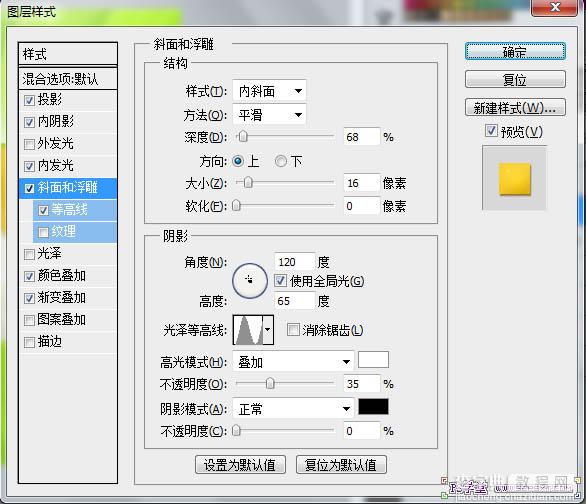
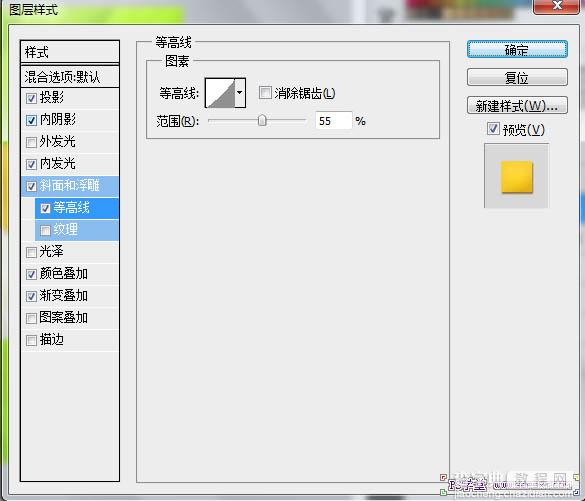
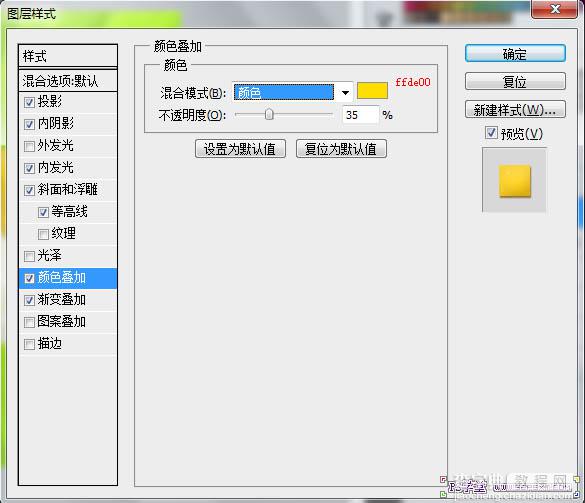
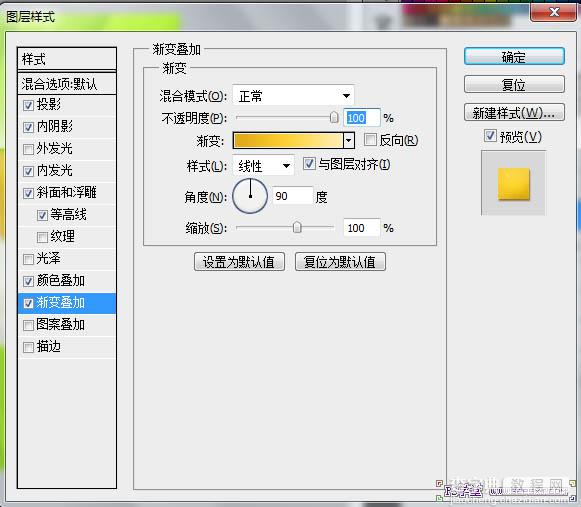
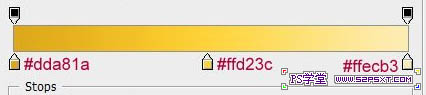
10、在副本层上面新建一层,填充白色,然后滤镜--杂色--添加杂色,设置如下,然后运用滤镜--模糊--高斯模糊。
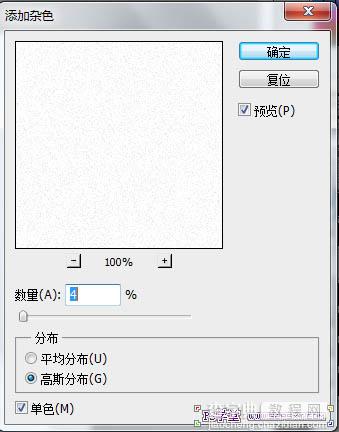
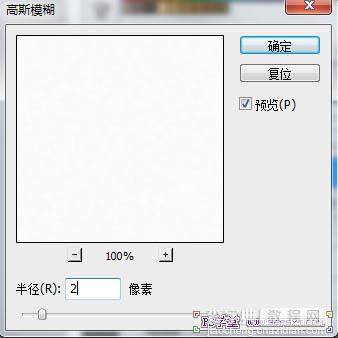
11、然后滤镜--渲染--纤维,然后点随机化按钮,知道出现的图和我的效果图一样。

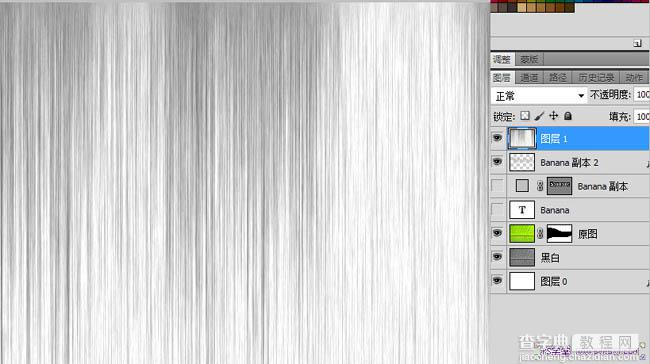
12、将图层不透明度改成58%,图层模式为颜色加深,然后用椭圆选框工具画个椭圆,要把字全部包含进去哦,然后执行 滤镜--扭曲--球面化,调出字体选区,点下创建图层蒙版按钮。
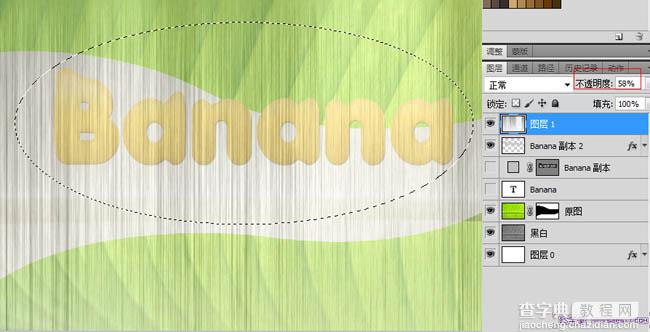
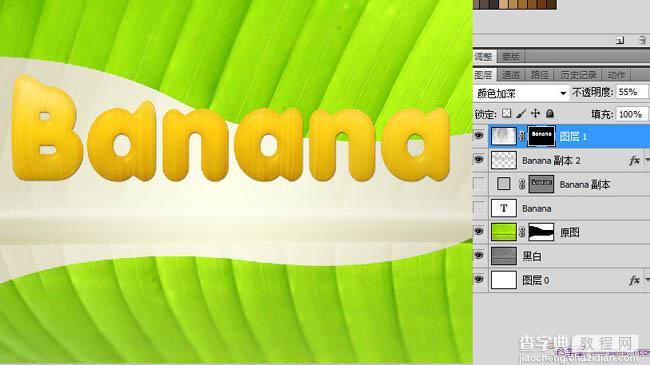
13、复制原图层,即字体层,去掉图层样式,重新设置图层样式,然后改填充为0。
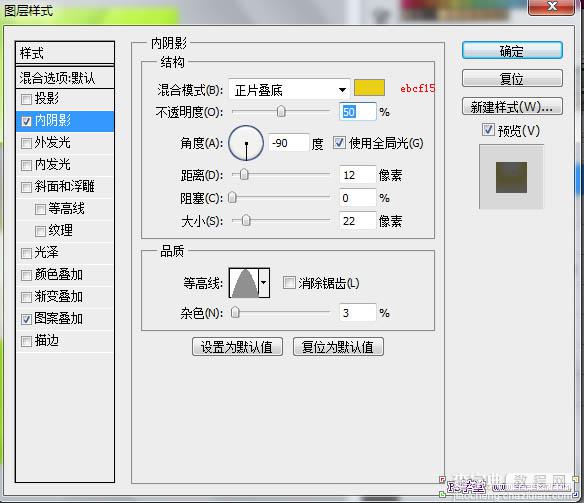
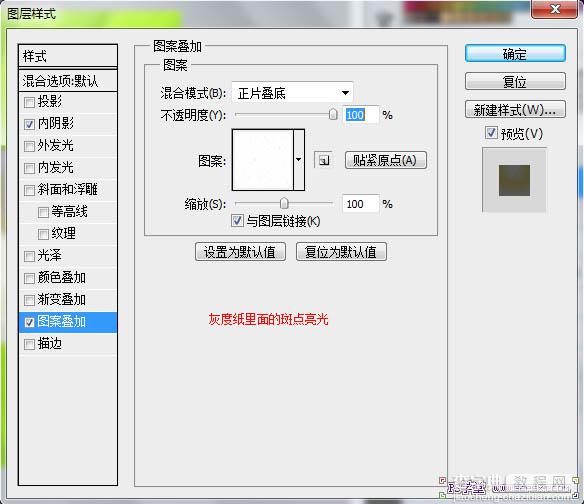
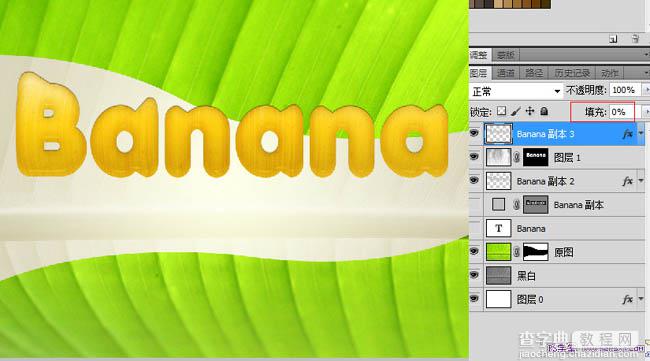
14、调出字体选区,新建一层,将画笔工具设置为如下,前景色设置为#7dc603,在字体边沿涂抹,然后将图层模式改为颜色,不透明度为65%。


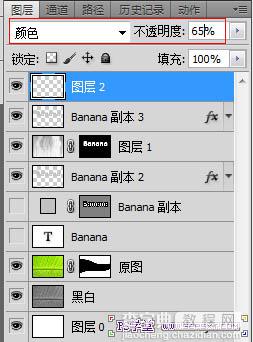
15、继续新建一层,用#766d08去涂抹,将图层模式改成正片叠底,不透明度60%。

16、继续新建一层,用#453b06去涂抹尖角部分。

17、调出字体选区,通过加减选区做出如图形状,新建一层,填充白色,图层模式改成柔光,填充为50%。
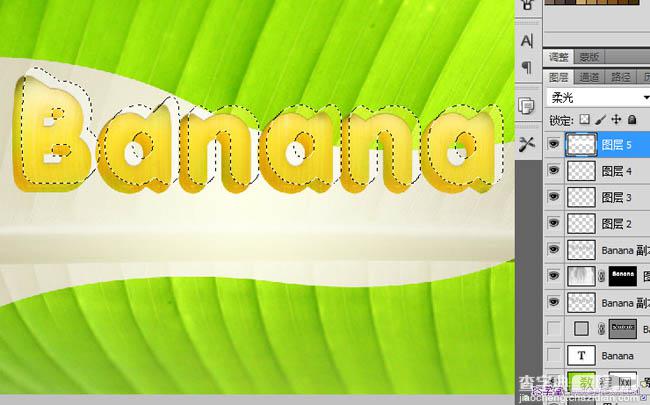


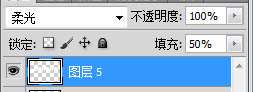
18、添加图层样式。
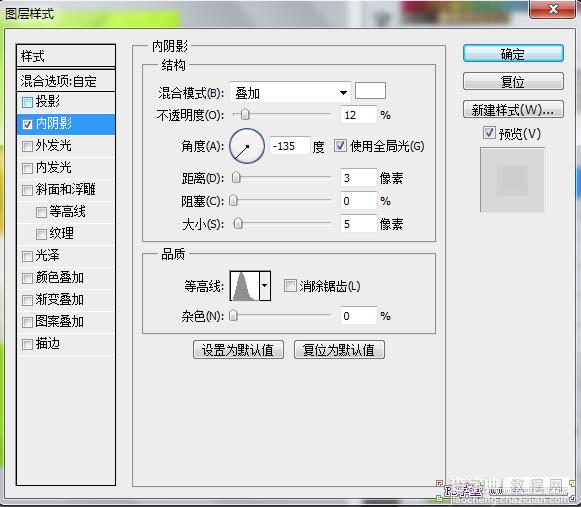
19、新建一层,调出字体选区,是变形后的,填充白色,向下移动一点,隐藏图层,然后通过ctrl+alt+点击图层缩略图 以及 ctrl+shift+点击图层缩略图进行选区加减,配合着调出如图选区,新建一层,填充白色,改变图层样式,混合模式和填充。

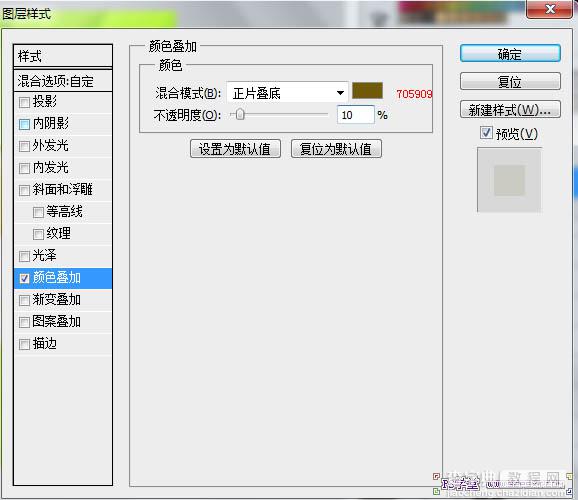
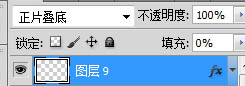
20、复制一开始的字体层,将投影效果隐藏,如图。
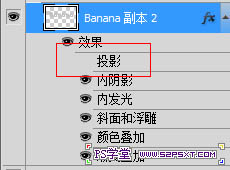
21、然后把出了背景层外的所有图层合在一个组里面,复制组,得组1副本,然后合并副本组里面的所有图层。
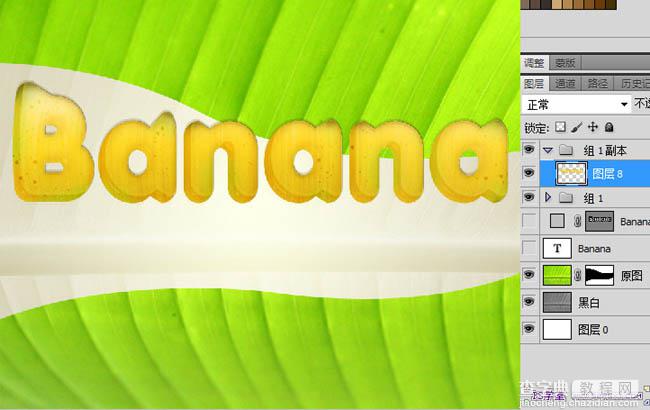
22、将合并好的图层拖到背景与组1之间,移动合并好后的图层如图。

23、执行滤镜--模糊--高斯模糊,2px,然后滤镜--杂色--添加杂色,数值为4改变其不透明度为30%。

24、在最上面新建一层,调出变形好后的字体选区,填充#2f2600。

25、滤镜--模糊--动感模糊。

26、设置图层样式。
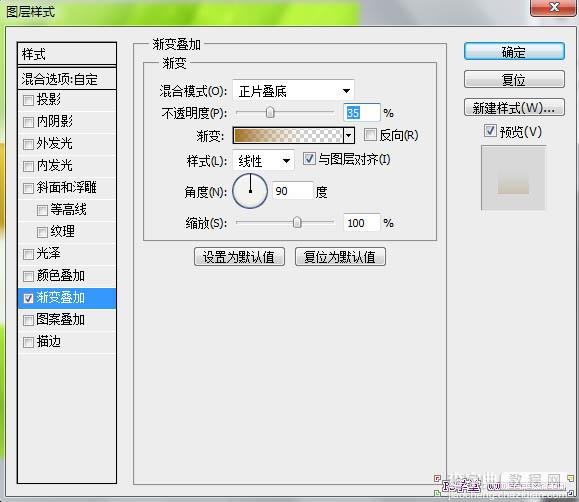
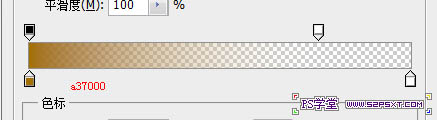
最终效果: