Photoshop打造绚丽的彩色光影字
发布时间:2016-12-26 来源:查字典编辑
摘要:最终效果1、创建文档,参数设置如下图。2、背景混合选项,渐变设置-角度。3、选择文字工具,文字设置,如下图,然后当上想要的文字。4、给文字添...
最终效果

1、创建文档,参数设置如下图。
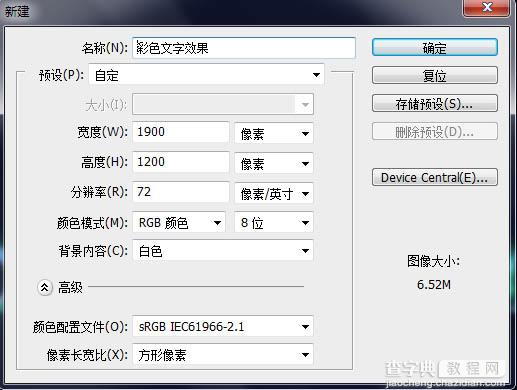
2、背景混合选项,渐变设置- 角度。
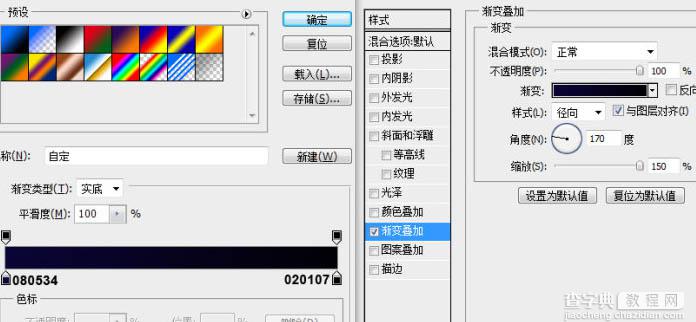

3、选择文字工具,文字设置,如下图,然后当上想要的文字。
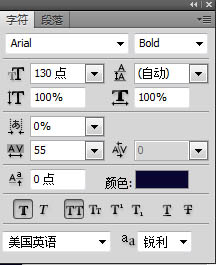

4、给文字添加投影。
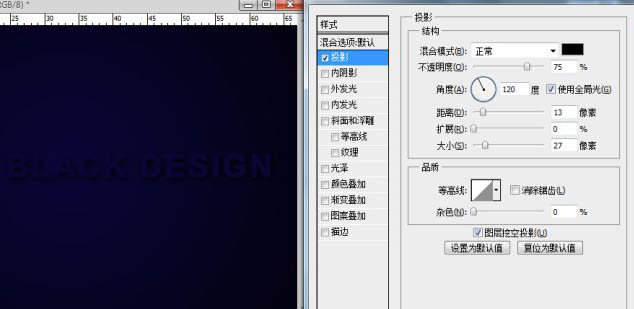
5、使用笔刷在文字上图色(设置不透明度为30%,在选项栏)。颜色#07384F。
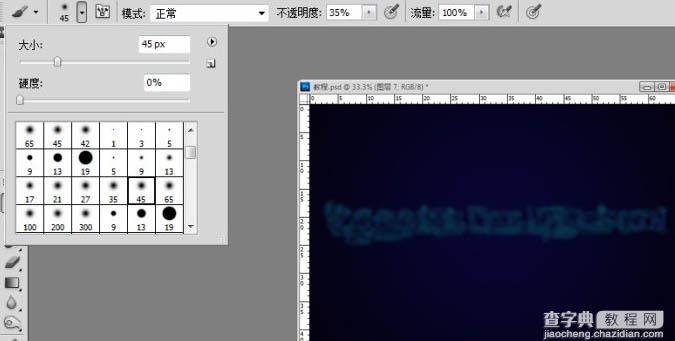
6、选择笔刷图层-图层-创建剪蒙版。
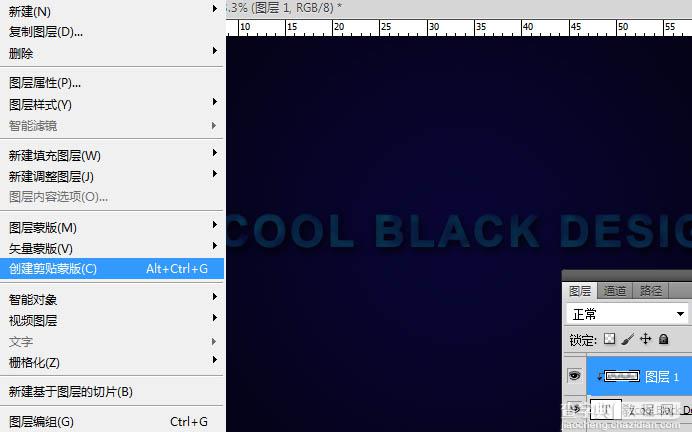
7、选择钢笔工具,制作形状前背景颜色#13A7C5,图层填充-0。

8、设置外发光。

9、设置内发光。
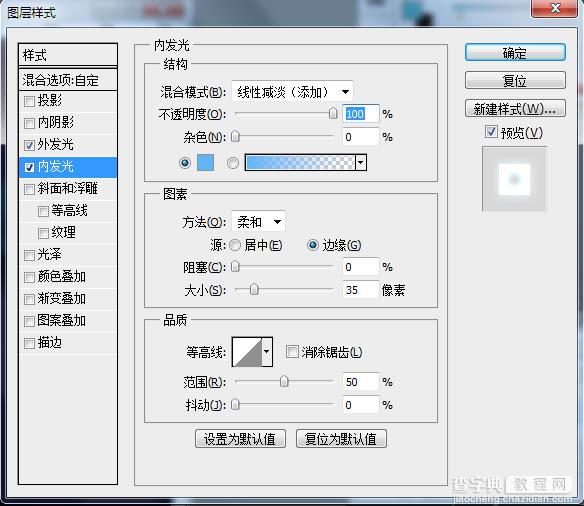

10、在图层面板的底部添加图层蒙版,选择的笔刷(设置不透明度为15%,在选项栏)。前背景-黑色。
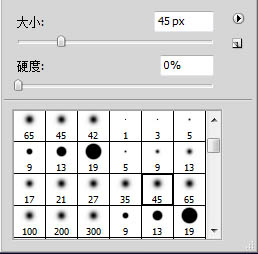

11、点击-图层-创建剪贴蒙版。
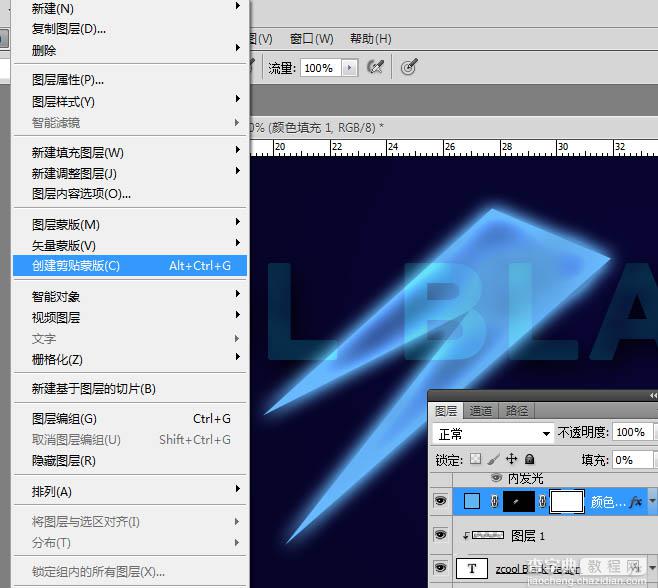

12、复制-多层,调整角度大小。

13、重复上面的步骤,创建新的形状和颜色-图层叠加的效果。
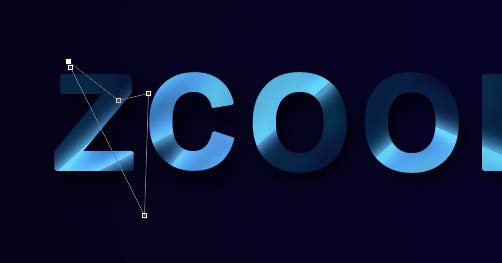
14、再添加一些效果。

最终效果:



