很多入门的小伙伴都想体验一把LInux的快感,但是windows上面的数据又删除不得,无奈只好放弃。小编通过网上的一些教程,稍微了整理了一下win10和linux双系统的安装教程。
工具:
笔记本电脑lenovoG40 30
win10
linux
ubuntu14.xxxxUltraiso
U盘X1【大于4G最好】
方法/步骤:
首先第0步,在磁盘的尾巴步压缩出一个大概50G的空间,超大预算,压缩出来的空间在这里不用建立成新分区,待后面备用,图不懂可百度。
第一步,当然是下载linux ubuntu14.x的镜像了,这个小伙伴可以百度,去正规的网站现在,这里,我先提供一个站点:mirrors.xmu.edu.cn,厦门大学的信息与网络中心。里面有很多linux版本。有Deepin CenOS ubuntu什么什么的。
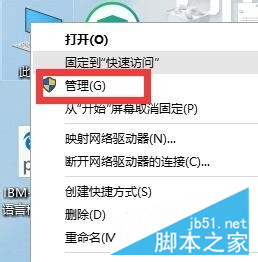
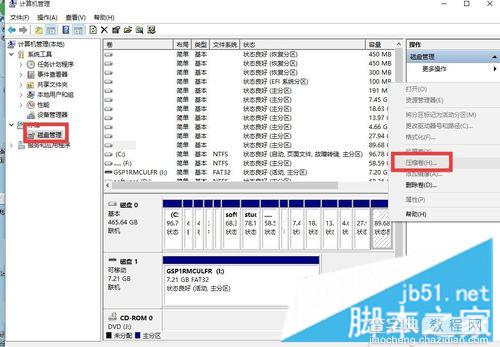
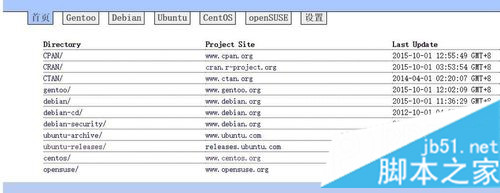
第二步,下载Ultraiso软碟通工具,下载完成后,插入U盘,使用Ultraiso把LINUX UBUNTU14.X这个iso文件【写入硬盘影像】到U盘,千万记住备份U盘里面的数据,写入过程中请不要让电脑休眠,以免损坏U盘。写完后会有相应成功提示,成功后点击返回即可。
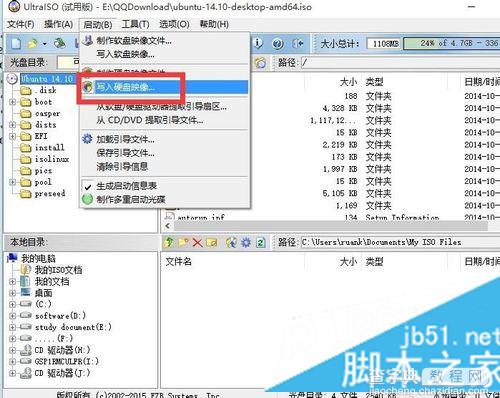
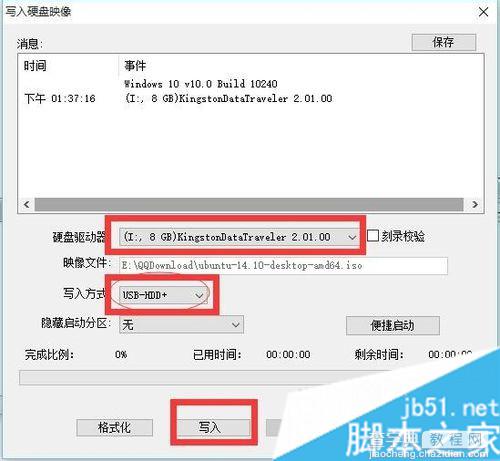
第三步,备份电脑重要数据,详细方法请参照百度。提示:重要数据包括文档,存档,项目文件,软件账户名密码,收费软件的信息等等。备份电脑的选项在控制面板--文件历史纪录可以找到。
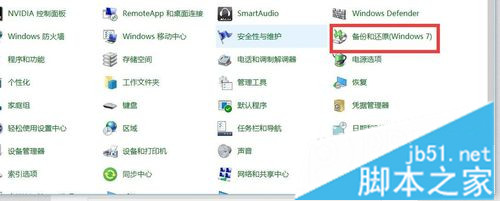
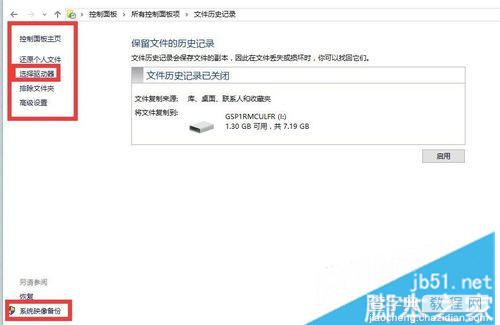
第四步,呵呵,设置BIOS。
笔者这里用的是联想G40 30 win10 X64 UEFI+GTP,关机后,按电脑左面的小按钮就能进入BIOS,大多数笔记本是F12 F11 F10 F2什么什么的,有的电脑可能需要注意按Fn键。。没事= =在重启界面乱按。进入BIOS SETUP后,关闭secure boot,secure boot一定要关闭。设置好了,其他的自己在看着设置设置(制作好的U盘是支持UEFI引导的,设置USB启动为首选启动项),然后这里一定要保存在退出啊,笔者这里是选择了Exit saving chages。下面这张图百度来的,借鉴借鉴。
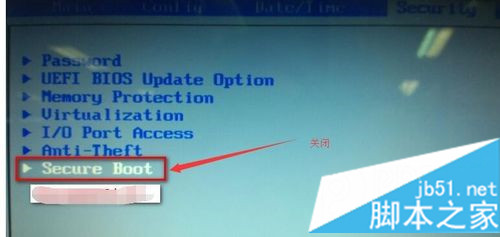
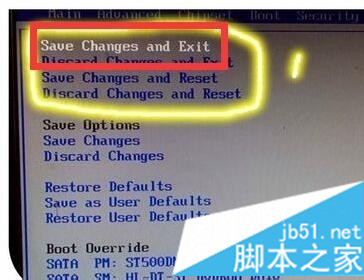
第五步,这里提供一下,boot启动选项(一般开机按F多少就会看见这个,自己乱试试),这里面可以不用设置U盘位第一启动盘而直接选择从U盘引导。

设置完毕,能从U盘启动了。(会一点电脑知识的以上基本自己已经解决。)从U盘启动后,进入一个选择界面(如果出现什么读取内存错误,然后直接跳入LINUX图形界面说明BIOS设置有问题,这里不确定能不能正确安装)。进入选择界面后,第一个选项是进入U盘linux live,直接在U盘里面体验Linux而不安装,第二个选项是安装linux,第三个自己看,如果选择第二个选项的话是进入图形界面直接安装linux。但是笔者在这里选择第二个选项安装时出现了问题,就是在分完区后电脑黑屏,可能是因为显卡的问题。(当然还有些电脑是一丛U盘启动直接进入图形系统,如果是这样请先选择中文语言,然后点击试用用UBUNTU,每台电脑,每个版本系统都是有差别的,但大同小异。)因此这里我们首先进入U盘linux系统。选择第一个,进入系统后,一切都能正常运行。
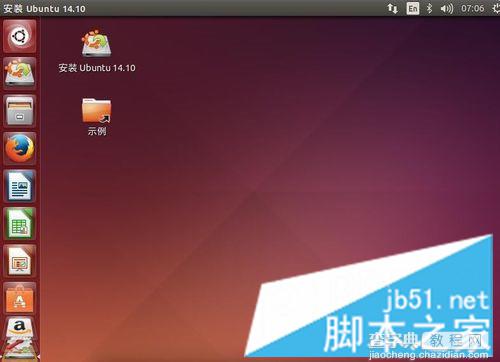
就是在这个界面卡死的!
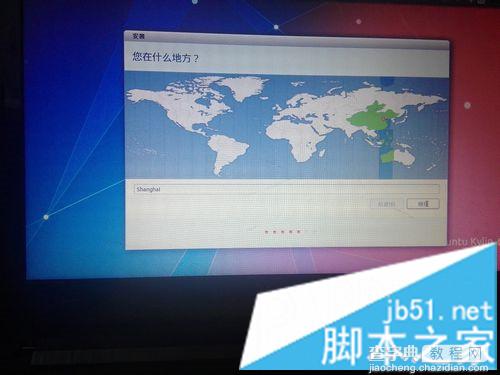
到这一步,我们就要开始安装LINUX到电脑上面了,首先点击桌面上的 安装UBUNTU(确保安装过程中已经连接上网络,无网络的话我不知道会发生什么。一般使用直接有线连接,而不是PPPOE(宽带)或者WLAN。)
(如果桌面上有很多盘符,果断右键--卸载)

看图所示,然而这两步并不是重点。
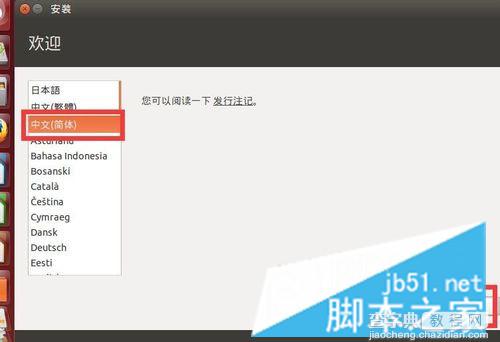
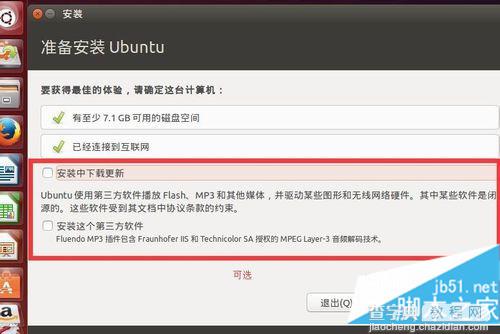
这一步是重点之一,选择其他选项,自己来创建挂载点(挂载点就是分区的意思)
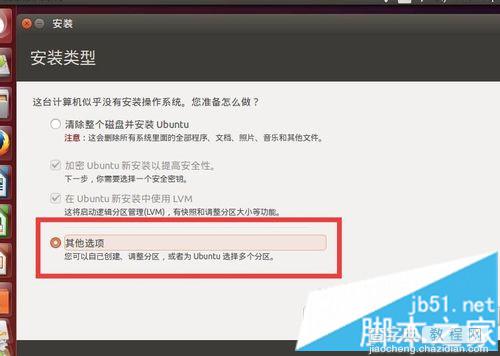
这里的才是最重的点,,,装双系统的话,这里是有很多分区的,自己要注意区分,你自己分出来的那50GB在这里就能被看见了。
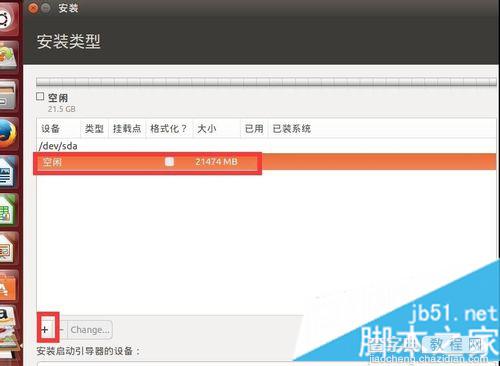
接下来我们需要设置许多分区(挂载点)(/boot,/,home,swap交换空间,/usr,等等)
第一点设置boot挂载点,参考信息如下,是用来存放系统引导的挂载点,大小200MB左右,我分了400MB.
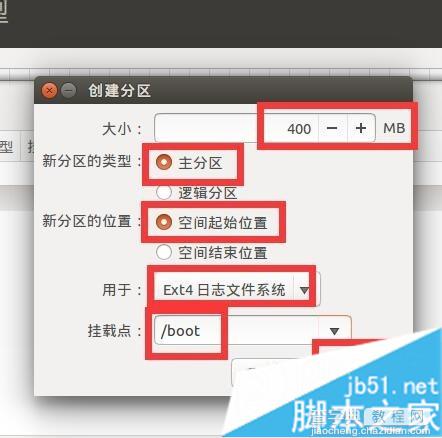
第二点设置交换空间swap,说直白点,硬盘与内存互动的空间,虚拟内存的意思。设置为内存大大小的2倍。
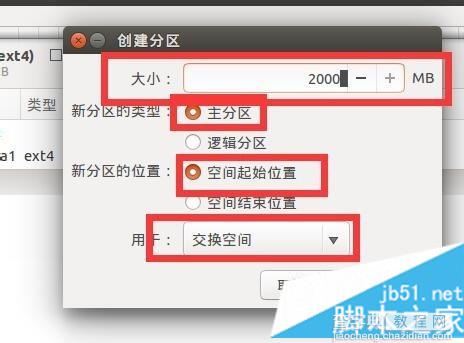
设置“ / ”挂载点,大小随你,默认目录,分个8GB差不多,50GB的请分10-15G
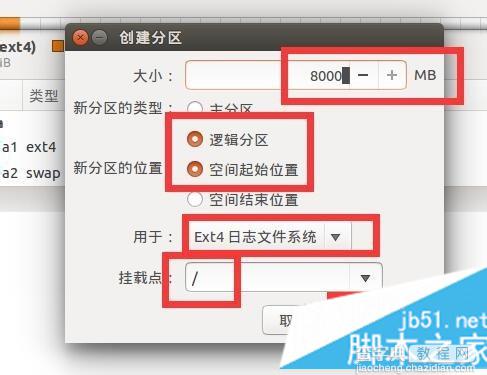
设置/home用户挂载点,大小10GB,我这里设置了5GB
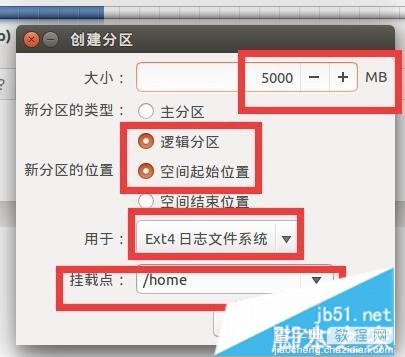
其余的空间我全部分给/usr了,空间大的话,其他的建议都给个几个GB(其他包括/var等等上main没有提及的),具体干什么用的请百度。
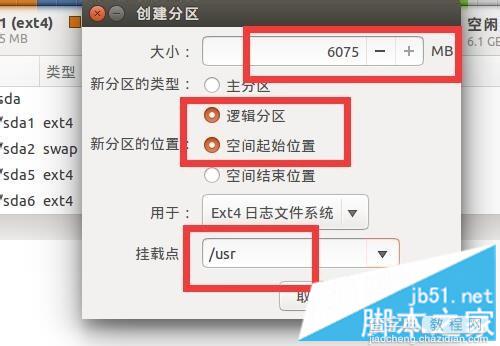
安装启动引导器的设备选择/boot对应的sda号,然后点击下面的现在安装按钮就可以了
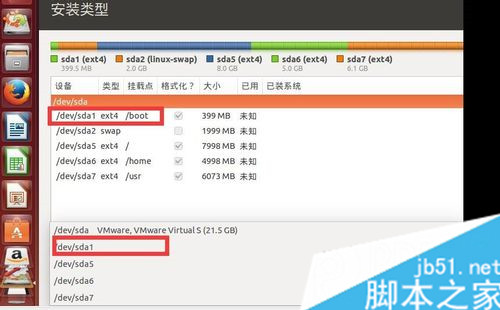
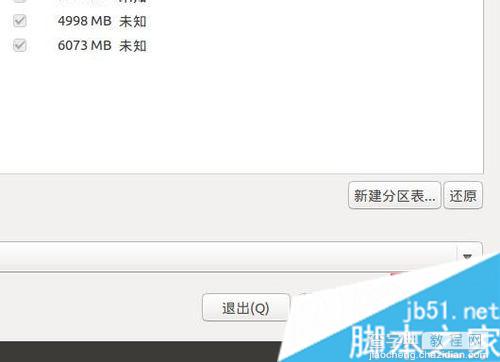
点击继续,双系统这里格式化是不会影响到windows里面的东西的,因为这里用的是分出来的分区。
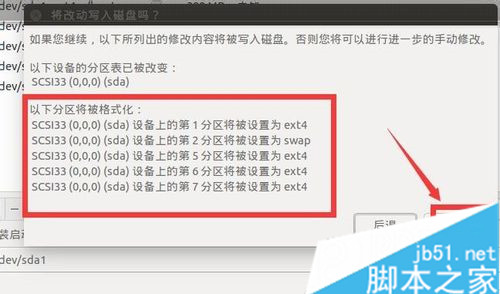
进行相关设置。
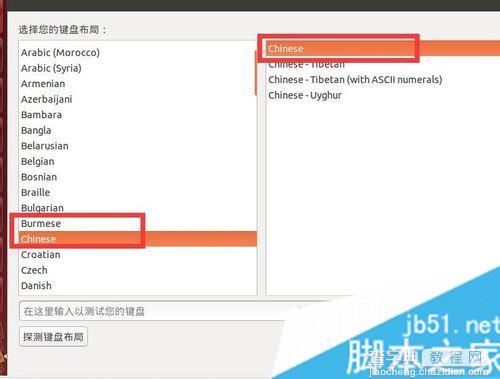
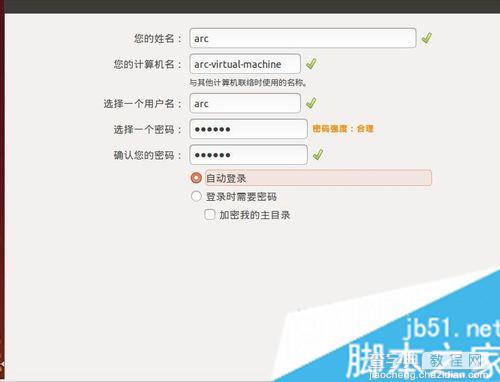
等待漫长的安装过程。
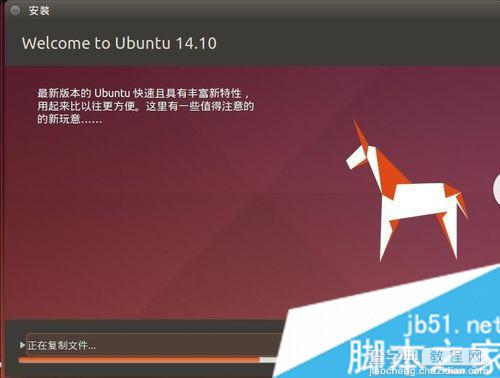
到这一步差不多已经完成了安装,重启的时候会进入grub2引导界面,让你选择windows boot management 还是Ubuntu.当然,这一步很漫长,你需要喝几杯咖啡。
以上就是安装win10和ubuntu14双系统的图文教程,希望对大家有所帮助。


