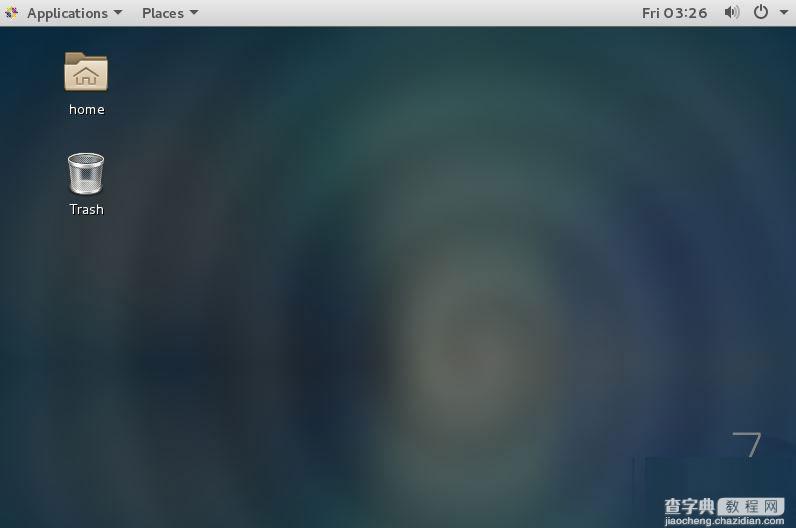通过19幅图为你展现CentOS安装全过程
发布时间:2016-12-26 来源:查字典编辑
摘要:进入安装过程第一屏幕,直接安装即可选择安装语言点选下图中installationdestination以创建磁盘分区选择物理硬盘,然后选择i...
进入安装过程第一屏幕,直接安装即可
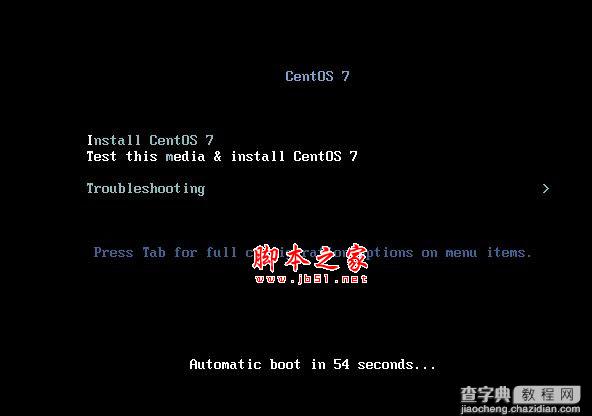
选择安装语言
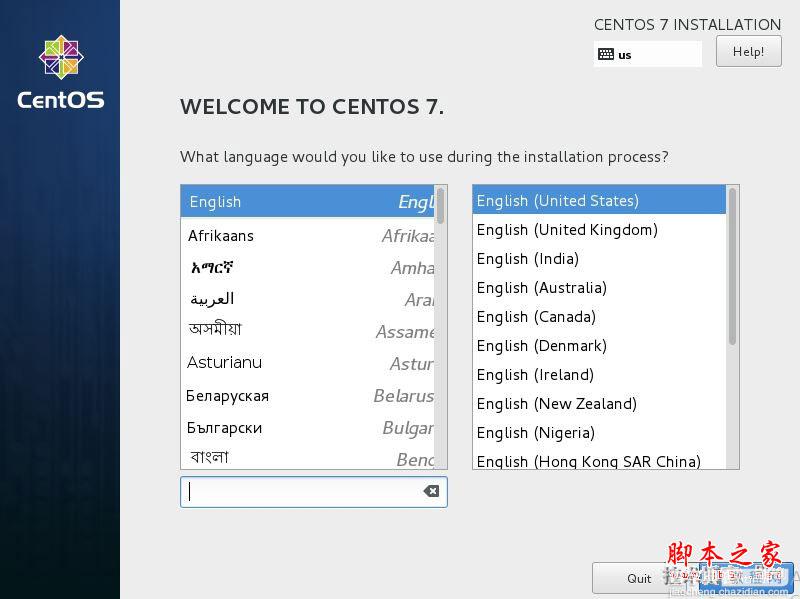
点选下图中 installation destination 以创建磁盘分区
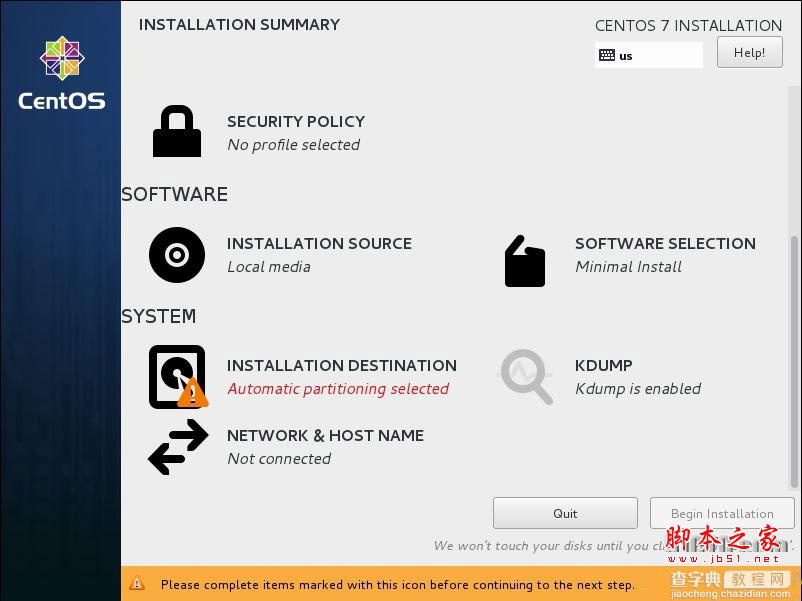
选择物理硬盘,然后选择 i will configure partitioning手动创建硬盘分区
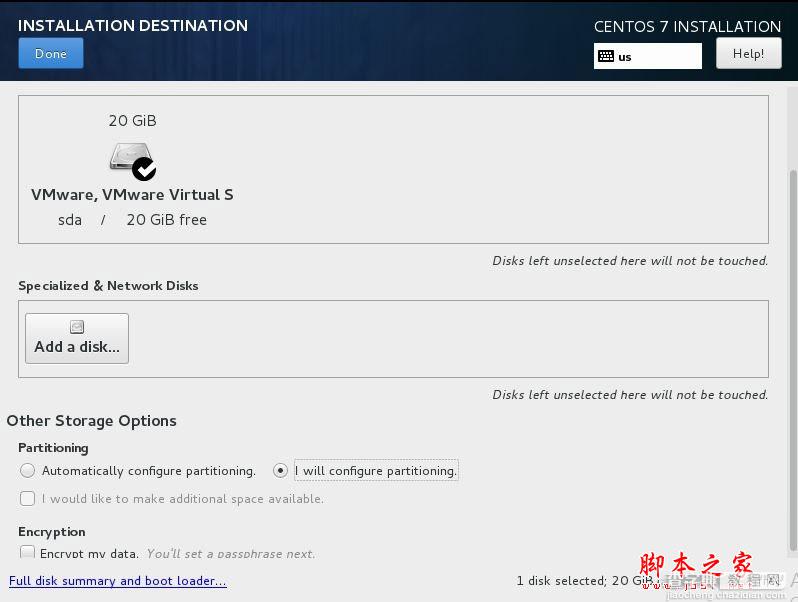
点选 + 创建新的分区。
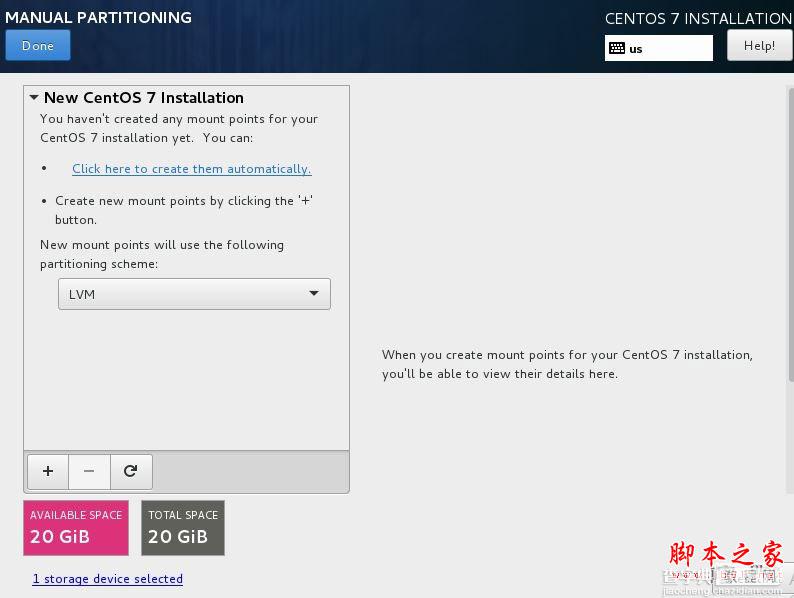
首先创建swap分区,功能类似windows的虚拟内存。大小一般为内存的2倍
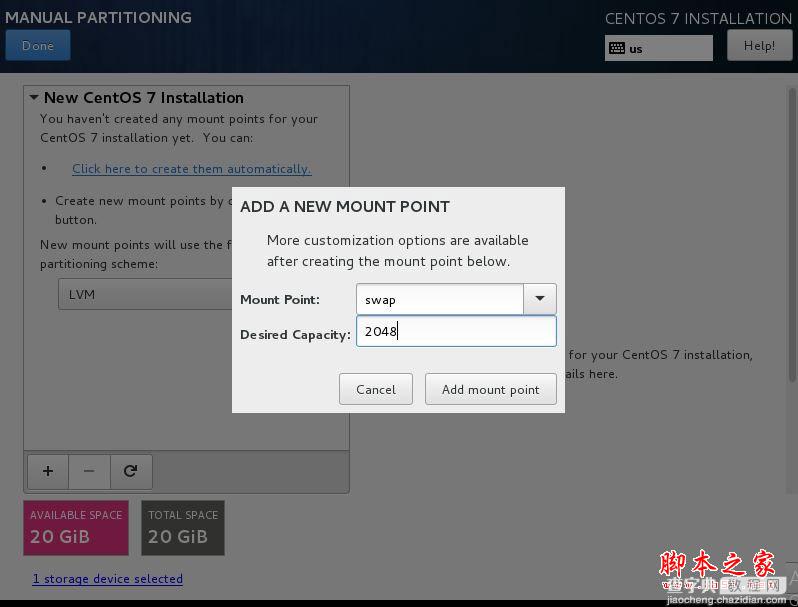
使用剩余空间创建 / 分区安装操作系统,另外还可以创建多余分区保存数据
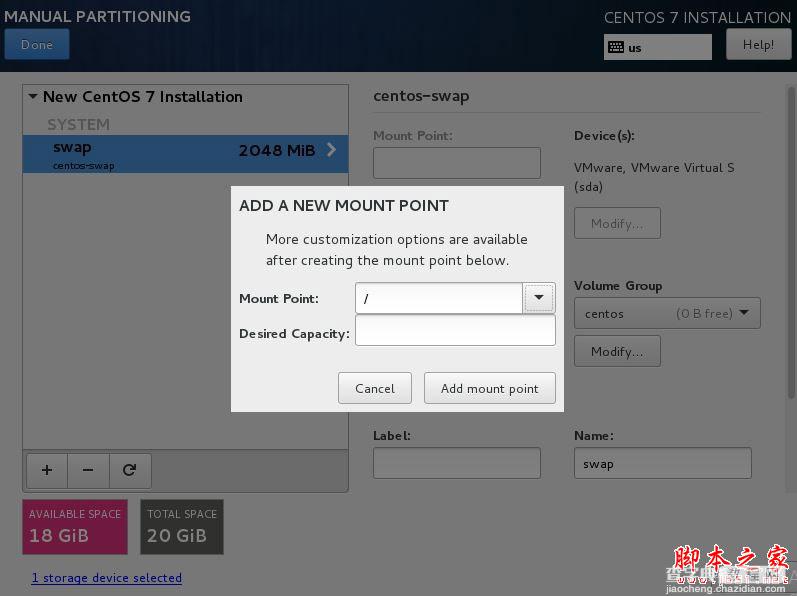
创建好分区后点选左上角done 按钮会出现下图的分区信息
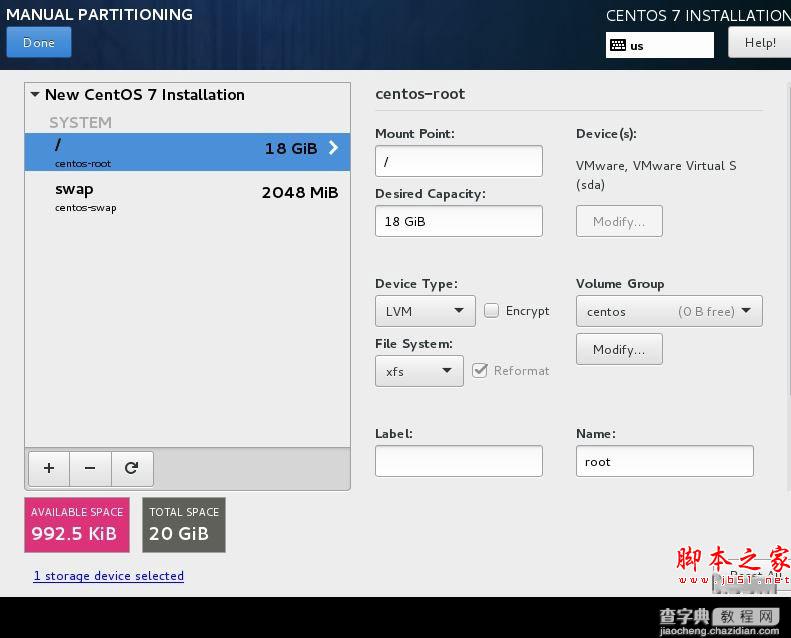
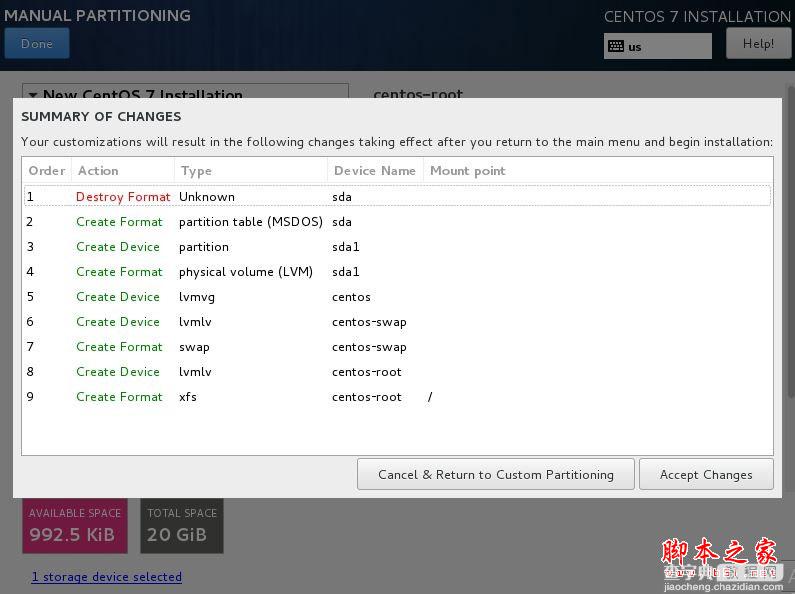
接下来选择所要安装的软件以及是否安装用户界面,默认情况下是minimal install,只有shell命令界面。这里我们选择安装GNOME DESKTOP 用户界面
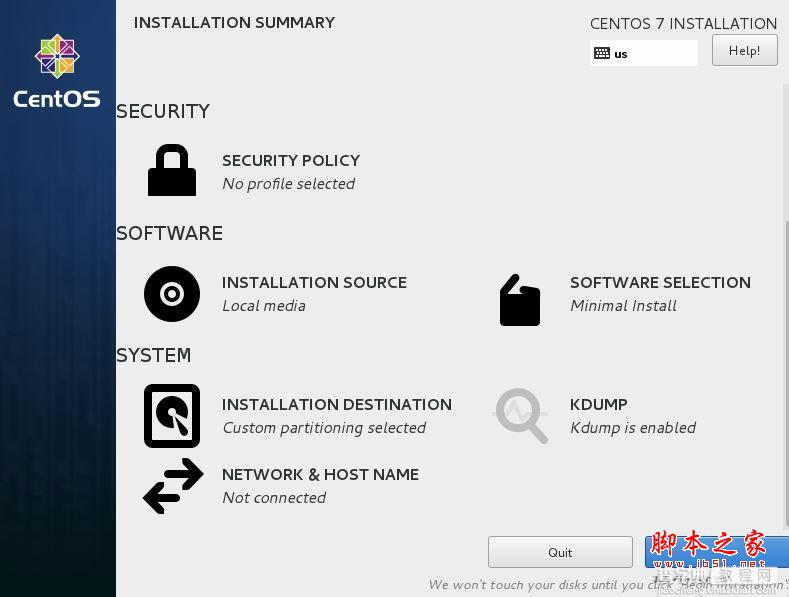
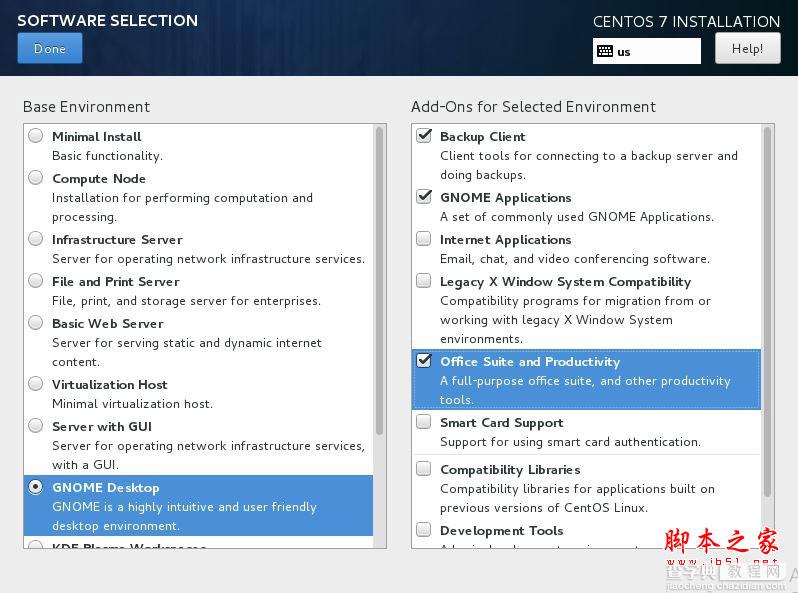
点选begin installation开始安装系统
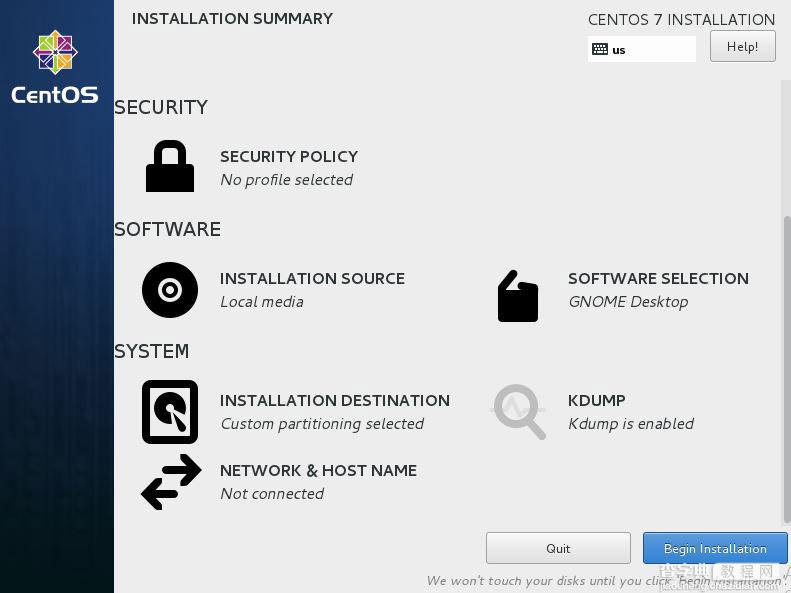
安装过程中可以为root用户设置密码,并可以创建新用户,这里我们创建用户账号为guoyong并这只密码
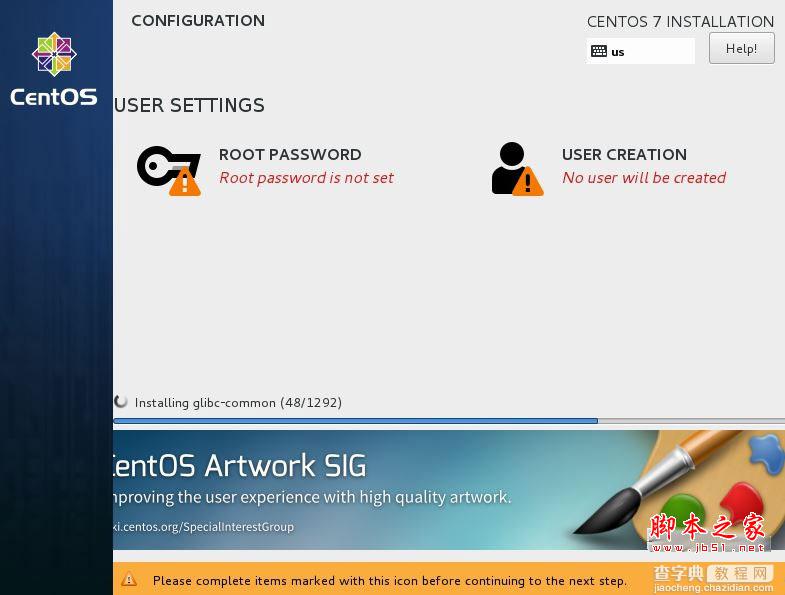
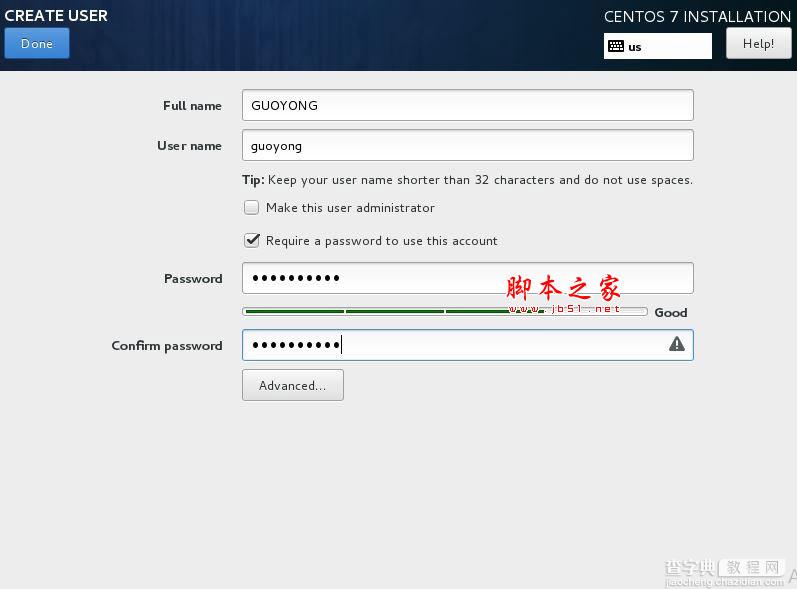
系统安装完成
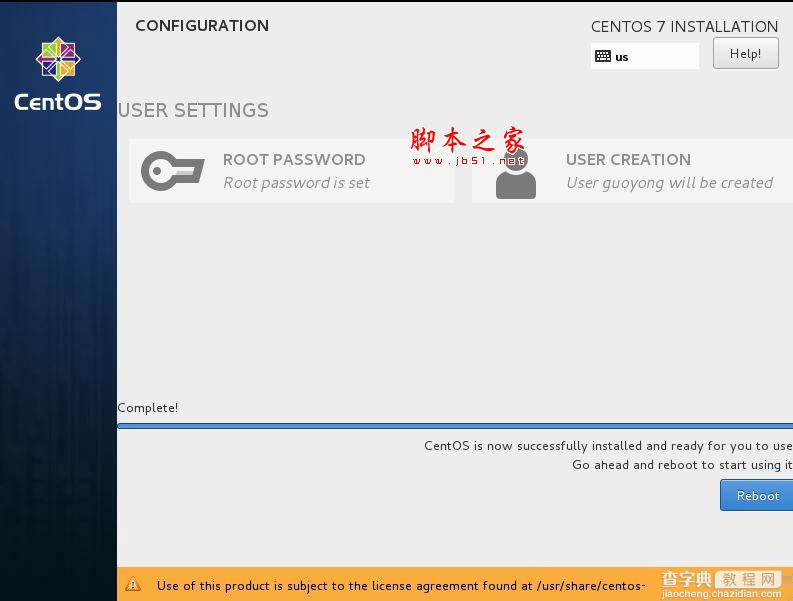
重启进入确认license information阶段,个人认为这个环节有点混乱注意仔细阅读信息。
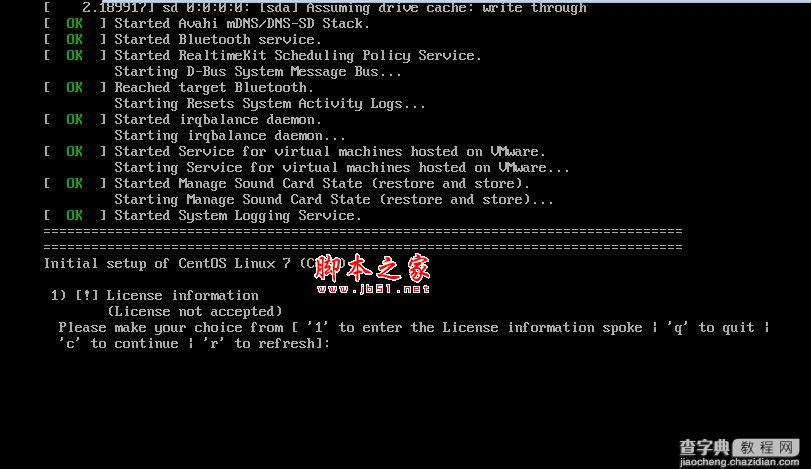
用户验证,填写你的密码 然后登陆
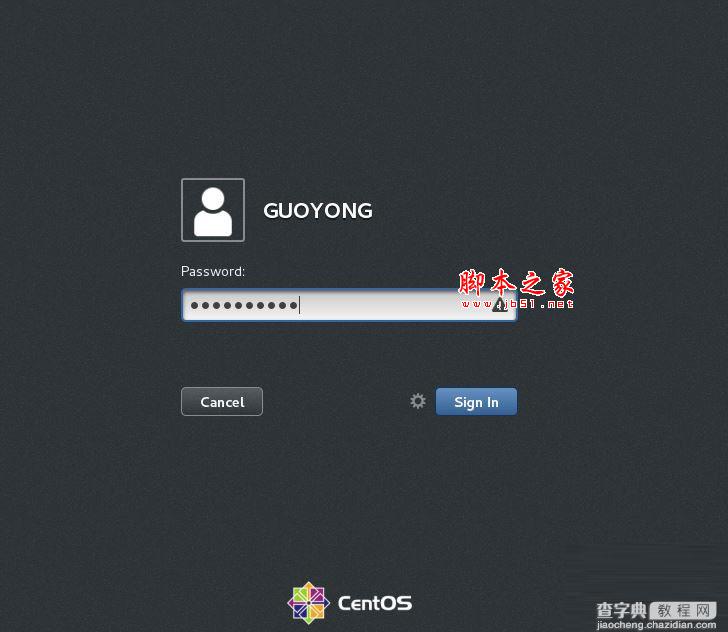
一些列选择语言等设置后进入欢迎界面
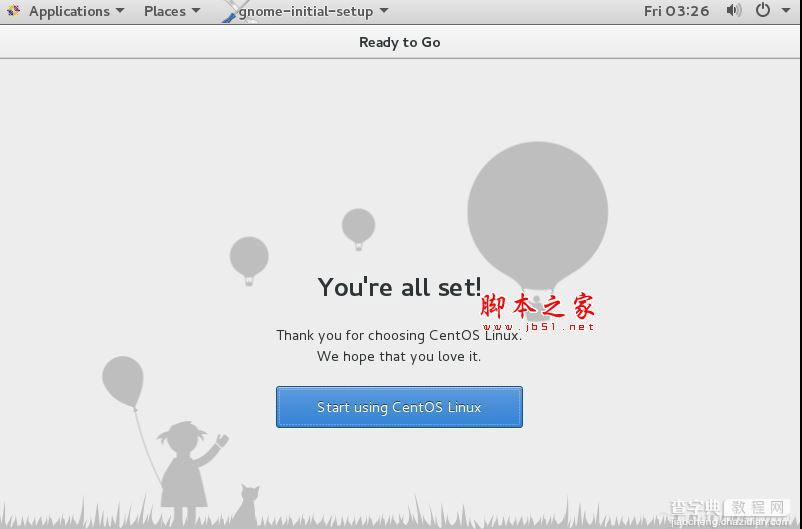
进入CentOS桌面,开启linux系统之旅。奋斗吧IT人