freebsd9.0刚从FTP上释出时,我就迫不及待地在虚拟机上安装试用了。这一次虚拟机文件出问题了,需要进行重装一次(安系统简单,安软件是个漫长的过程哇!),顺便写写freebsd9.0的安装教程了。
虚拟机软件:Oracle VM VirtualBox,可以去oracle官网下载最新版本,大家可以通过http://www.oracle.com/technetwork/server-storage/virtualbox/downloads/index.html 链接进去下载,在这里,我使用windows版本。
freebsd9.0.iso文件:freebsd9.0的安装文件,可以去freebsd官网下载,也可以通过地址进去,选择FreeBSD-9.0-RELEASE-amd64-disc1.iso文件下载,作为服务器使用CD版的足以。
1.新建虚拟系统。操作系统选择BSD,版本选择freebsdx64;硬盘大小不要少于10G,如果需要安装大量软件,请酌情增加容量;
2.设置虚拟系统的网络连接方式。网络连接方式这里使用host-only adapter方式,可以使主机与虚拟机互相访问;并请在操作系统中共享网络连接,并配置好虚拟连接(VirtualBox Host-Only Network)的IP地址,这里配置为192.168.56.1,掩码为255.255.255.0;
3.加载freebsd iso文件到虚拟系统的CD存储中,加载方式请查看virtualbox手册。
4.开始启动系统,并安装,出现启动菜单界面时,请按回车键,将出现安装系统的欢迎界面,如下图:
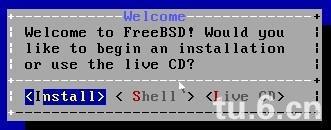
按方向键或TAB键选择install按钮,并回车。
5.接着进入键盘布局选择界面,如下图:
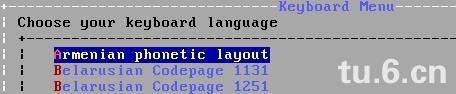
选择如图所示(默认),并回车。
6.接下来进入主机名配置界面,如下图:
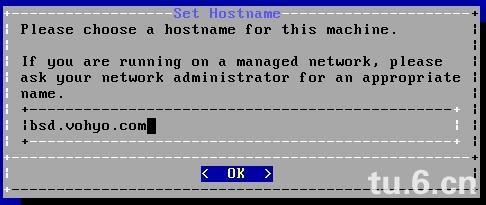
这里配置为bsd.vohyo.com,请配置成域名形势,否可能导致启动速度过慢。
7.接下来进入系统安装的应用选择界面,如下图:
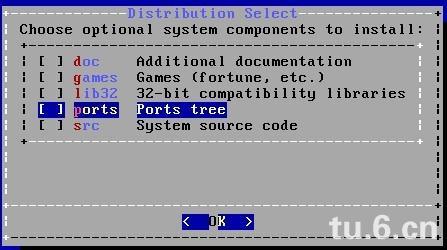
这里我们不选择任何额外应用,选择与取消请使用空格键,选择好后按回车即可。
8.接下来进入系统分区配置,请选择Guided系统导向模式,并在分区中选择Entire Disk整块硬盘,如下图:
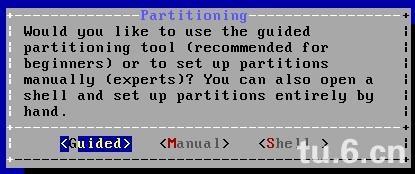
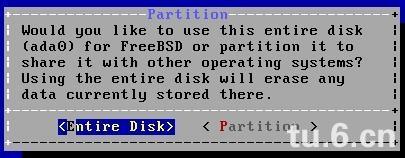
9.接下来进入分区编辑界面,选择Auto自动分区即可,自动分区后选择Finsh完成分区,系统将弹出提示框,选择Commit提交即可,如下图所示:
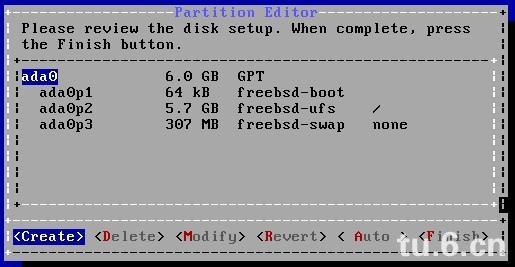
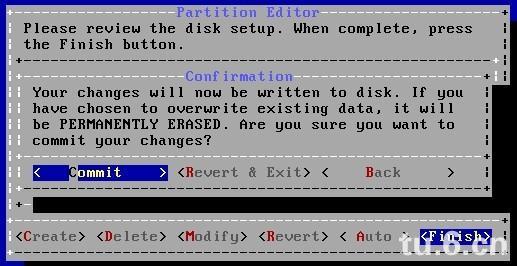
10.紧接着系统将进行安装文件解压释放,稍等一会儿将进入root密码配置界面,如下图所示:
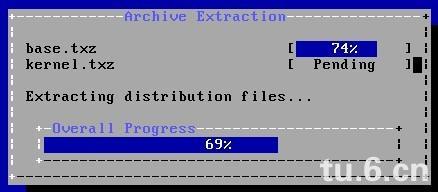

输入密码后回车即可,注意密码不会回显到界面上。
11.接下来将进行网络配置,选择选择好网卡,再进行IPV4的配置,请选择手动配置,不要使用DHCP方式,如下图:
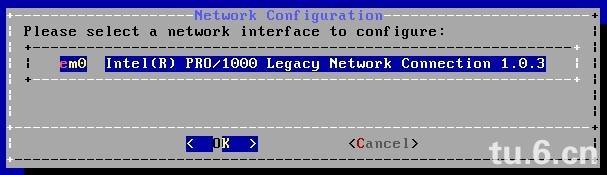
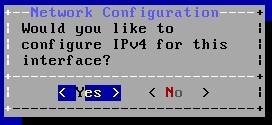
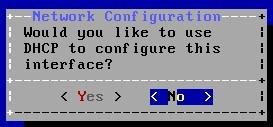
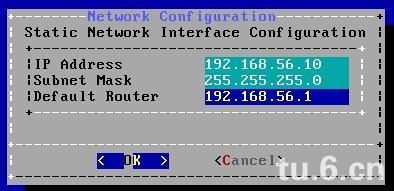
请按上图进行IP配置,网关为系统中虚拟网络的地址。配置好后将进行DNS的配置,DNS请设置为网关的地址,接着会询问是否进行IPV6的配置,这里我们不配置IPV6。
12.接下来进行UTC时间的选择,我们选择NO,将进入时区的选择,我们选择Asia亚州的China中国下的east China-beijing时区,接着会访问是否使用时间缩写格式,选择YES是,如下图所示:

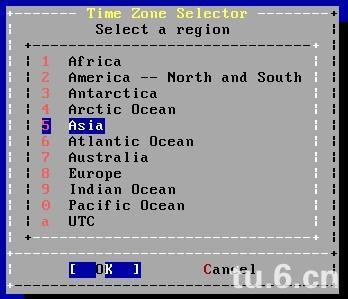
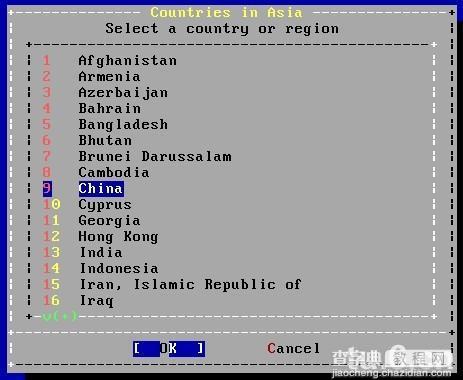
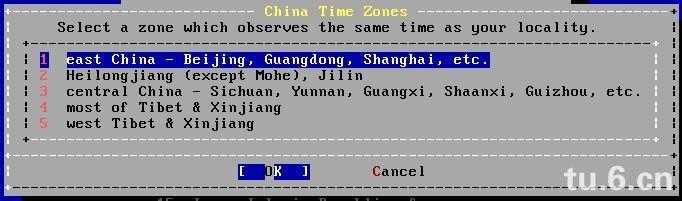

13.接着进行系统配置,这里我们不进行配置,OK即可;接着系统询问是否允许crash dumps,这里选择NO,如图所示:
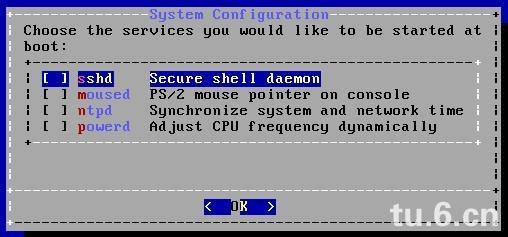
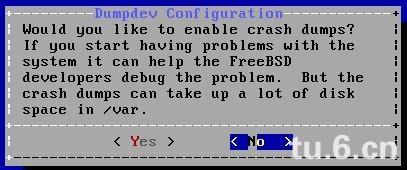
14.接着进行用户的添加,这里我们添加一个管理用户,如图所示:
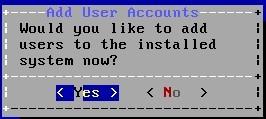
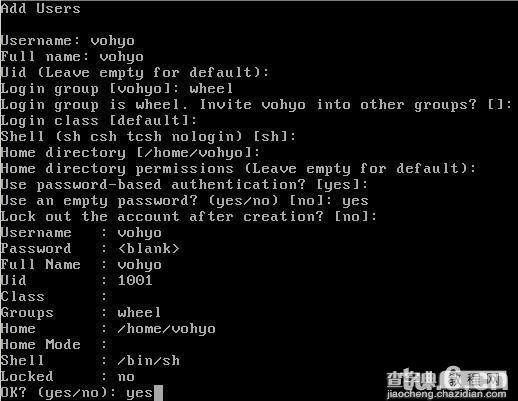
接加用户时请填写好用户名,并且注意分组为wheel,其它根据提示或默认即可。
15.用户添加完成后,系统会进入系统最终配置界面,如果对前面配置不满意,我们可以对再对系统进行配置,确定配置好OK即可;接着会询问是否进行手动配置,这里我们不再手动配置系统,选择重启系统即可。在这时请耐心等待,系统与安装配置需要一些时间。系统重启时请从虚拟机退出安装光盘。如图下图所示:
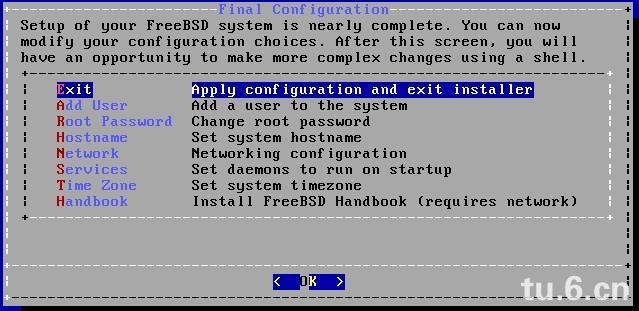
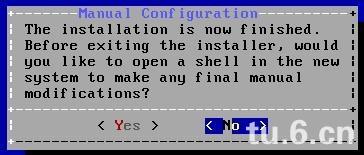
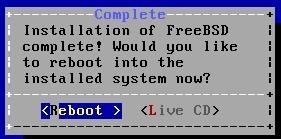
freebsd9.0即安装完成了。如果freebsd不能联网,请关闭系统的防火墙,联网后再开启。


