Photoshop打造个性的褐色石纹字
发布时间:2016-12-26 来源:查字典编辑
摘要:最终效果1、新建一个画布,设置前景色为:#265649背景色为:#322d2f。拉一个径向渐变。2、选择文字工具,打上想要的文字,然后设置颜...
最终效果

1、新建一个画布,设置前景色为:#265649 背景色为:#322d2f。拉一个径向渐变。
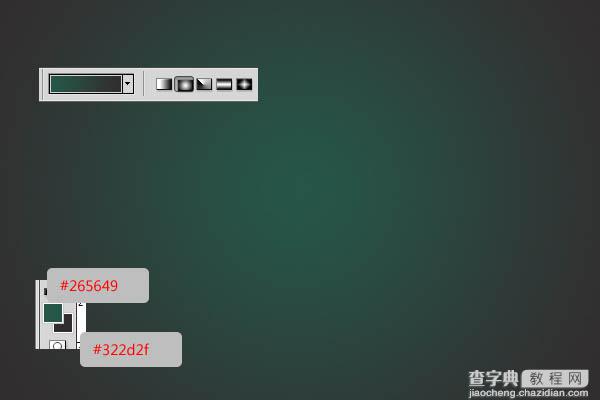
2、选择文字工具,打上想要的文字,然后设置颜色为:#7b7b7b。

3、双击文字,添加混合样式。 阴影:只要改变颜色为#686868。
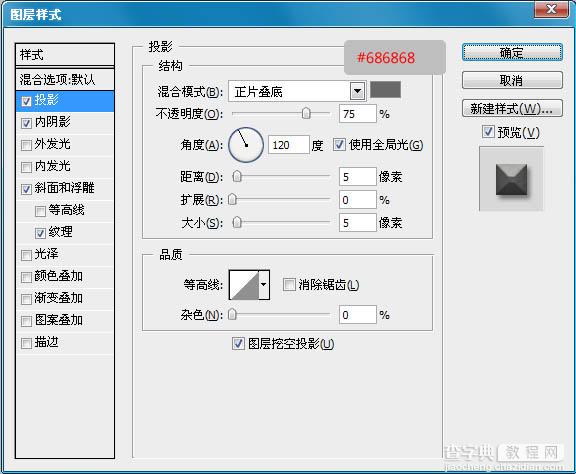
内阴影。颜色更改为#737373 ,在距离到0,而大小到10。
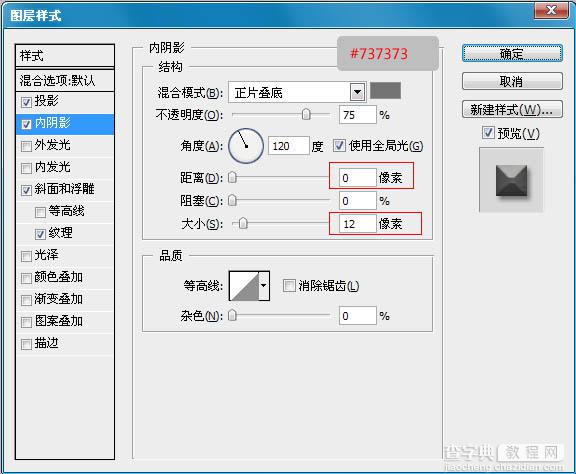
斜面与浮雕:这里要看清下面的设置,要点掉”使用全局光“那个勾。
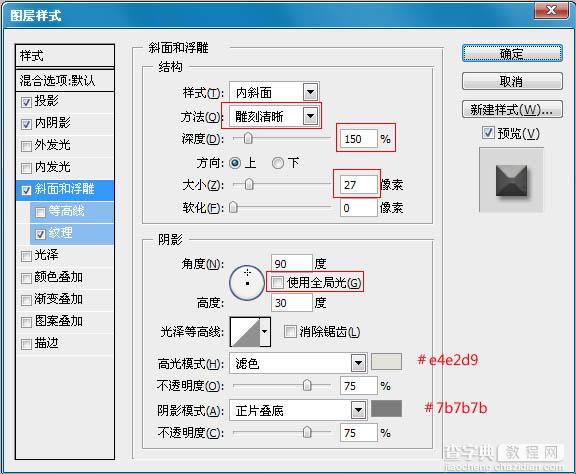
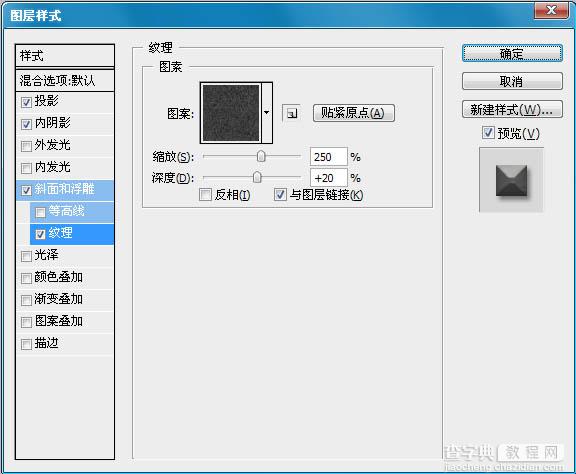
做完后效果应该是这样的:

4、按住Ctrl 键点击图层面板文字缩略图,调出文字选区。

5、我们现在新建一个图层,命名为“纹理”。在设置前景色为:#dadada ,背景色为:#7d582e,然后到滤镜>渲染>云层,做好后按CTRL+D取消选取。

6、在到滤镜>滤镜库>纹理>龟裂缝。设置如下。
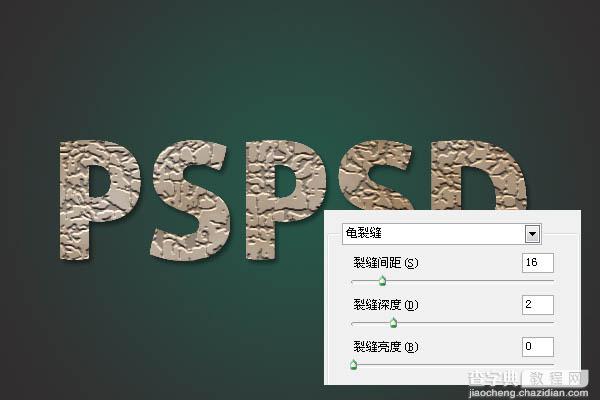
7、然后在使用滤镜>滤镜库>画笔描边>喷溅。设置如下。

8、设置“纹理”图层混合样式为:叠加。不透明为80%。

9、然后我们按CTRL+L把色阶打开,按如下设置。
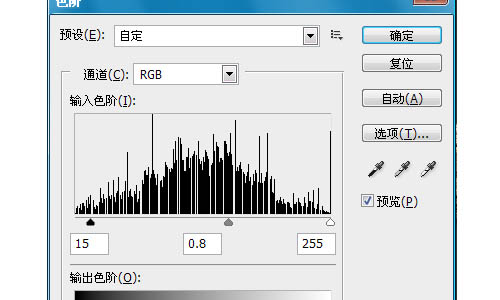
10、这样颜色就会按一点了。

11、现在把我们的纹理素材开打。然后设置图像->调整->色相/饱和度,或按 按Ctrl+U的。变更色相到 -40 ,而 亮度至 -10 。(下面截图为一部分)。

12、然后把它拖到画布上,放在背景渐变上面。设置混合样式为“叠加”。

13、选择纹理图层,然后到图层面板下面单击“创建新的填充或调整图层”,选择“色相/饱和度”。设置如下。
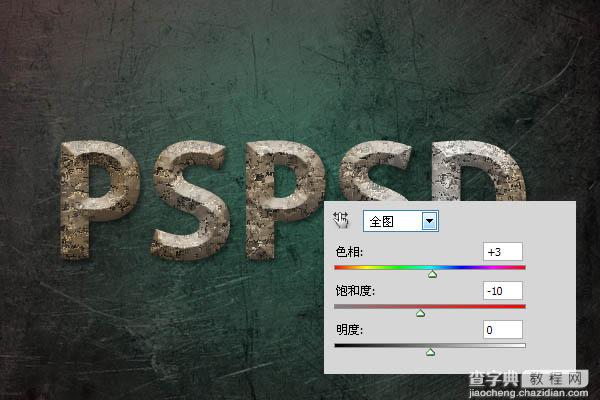
14、然后按照上面的方法,在添加一个“照片滤镜”。
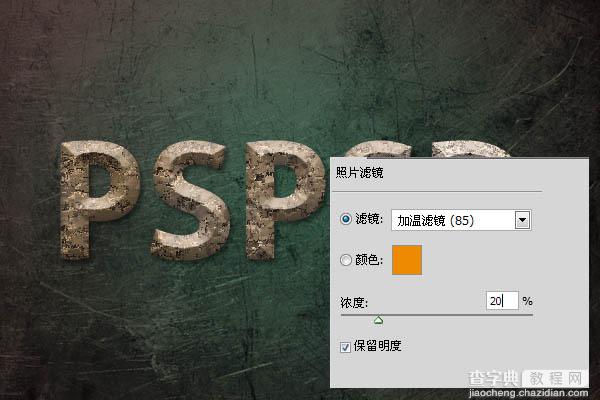
15、做完后应该是这样的。

16、现在我们把字体加强一点。选择“纹理”图层。然后滤镜>杂色>添加杂色。

17、最后我们使用加深工具,把一些地方加深,让他立体感在强一点。

最终效果:



