最终效果

1、打开Photoshop,创建一个新文档,大小是 1113x1440像素,黑色背景。然后竖向添加一个文本。
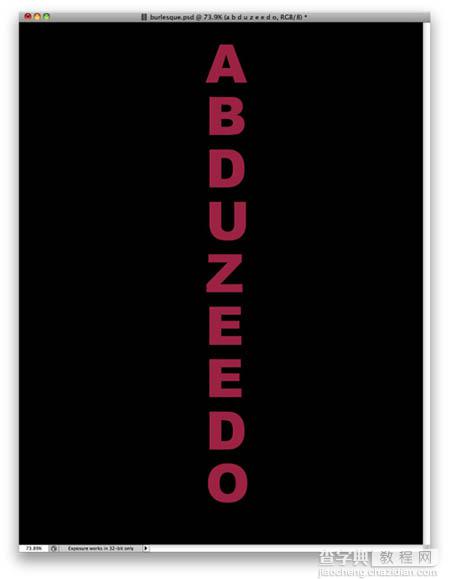
2、选择文字层,去 “图层>图层样式>投影。使用下面的阴影值。随后设置其他数值,参照下面这些图。
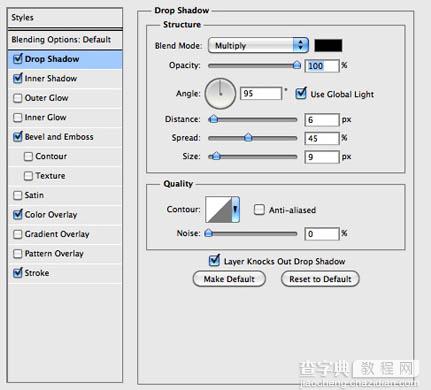
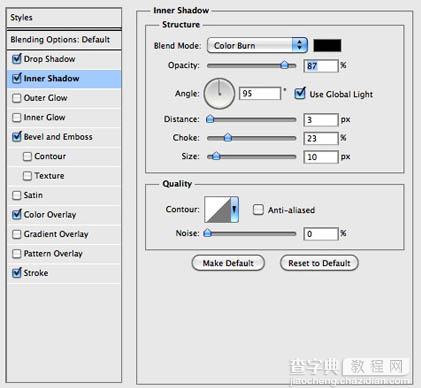
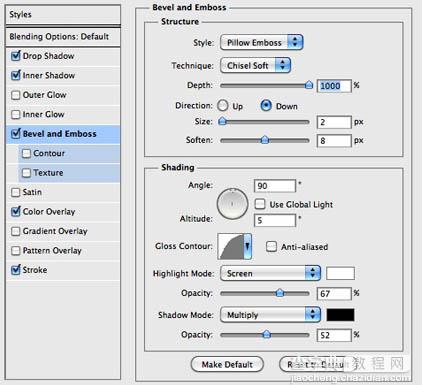
颜色值是#b2355b。
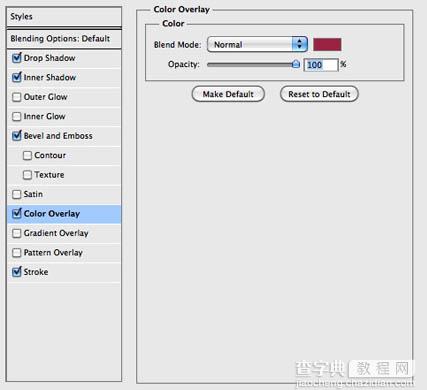
下面的颜色数值是#6f0022。
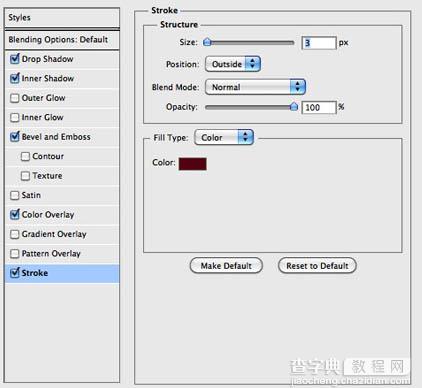
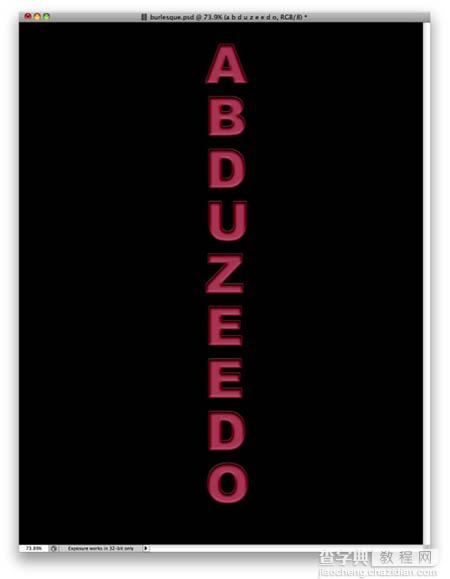
3、要创建灯光效果,我们从其他的图上复制一个光点来做灯泡。我用的图像你可以在这里找到它。

4、把这个小光点按照下图放置在文本上,然后把这些光点合并为一层(图层>合并图层)。
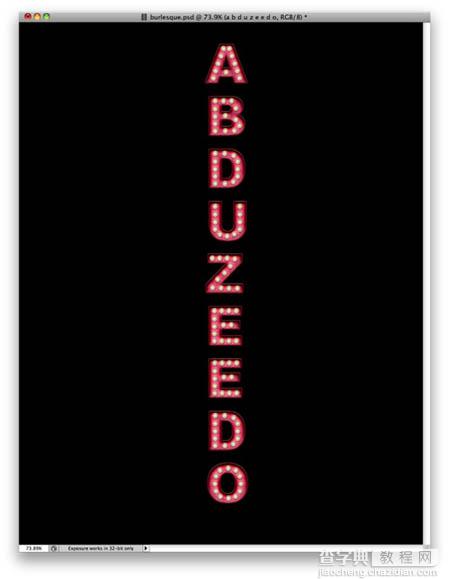
5、选择光点层(灯泡层),进入 “图层>图层样式>投影。使用下面的值。
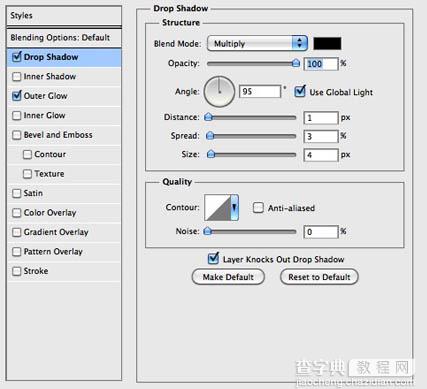
6、现在设置外发光。
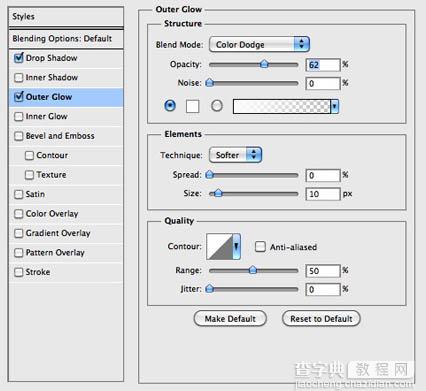
7、去图像>调整>色相和饱和度。点击着色按照下图设置数值,更改为粉红色色调。
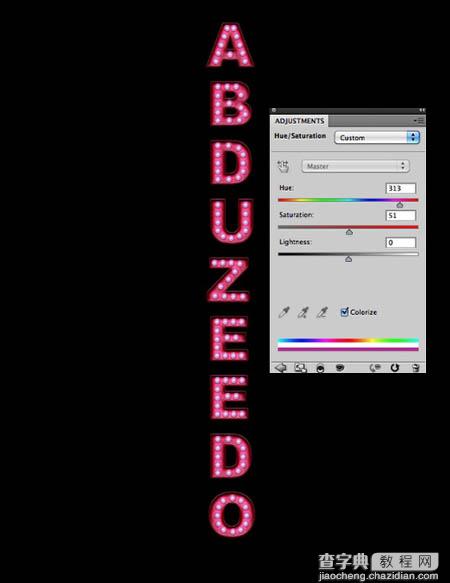
8、复制这一层,去掉阴影和外发光效果。之后去 滤镜>模糊>高斯模糊。半径为20像素。新建一个文件夹,把这层放进去,然后更改文件夹的混合模式为颜色减淡。
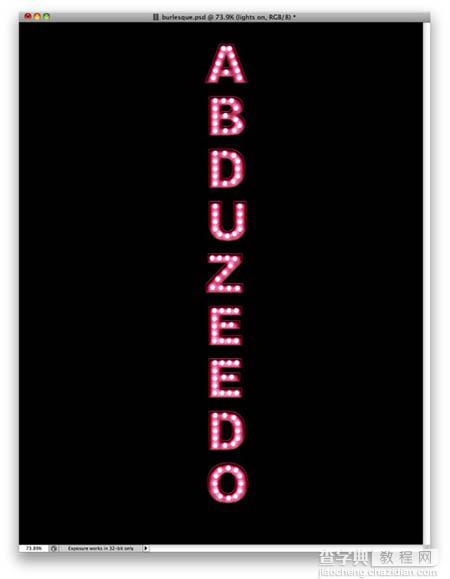
9、使用橡皮擦工具(E),调整为灯泡差不多大小。然后用从上一步选择的模糊层开始清除一些灯,使部分小光点(灯泡)暗淡一些。(真实的灯泡不可能是一样的亮度。)
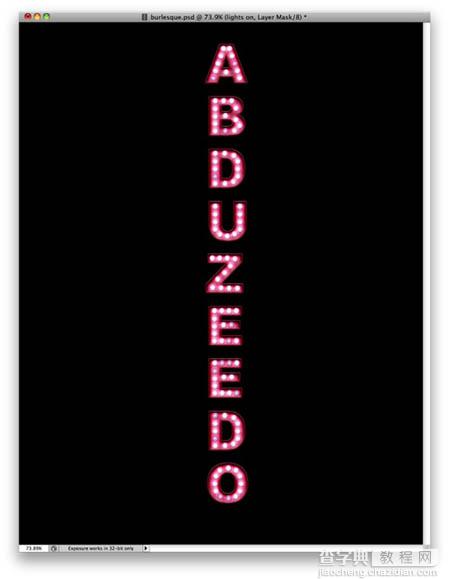
10、从下面的图像上扣一个坏掉的灯泡下来。

11、每个字母里都有坏掉的灯泡,我们按照下图位置复制粘贴这些坏掉的灯泡(光点),然后把它们合并为一个层。
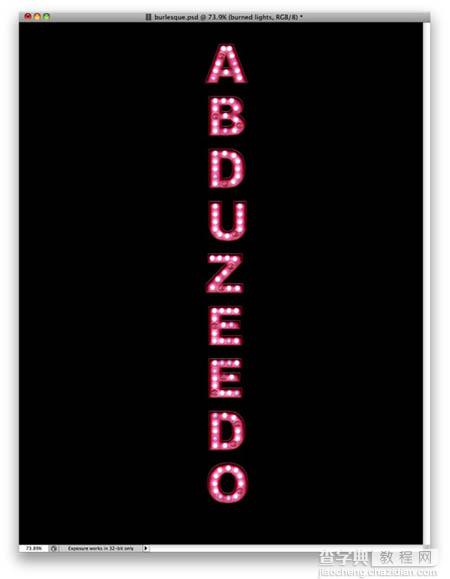
12、到 “图层>图层样式>投影。
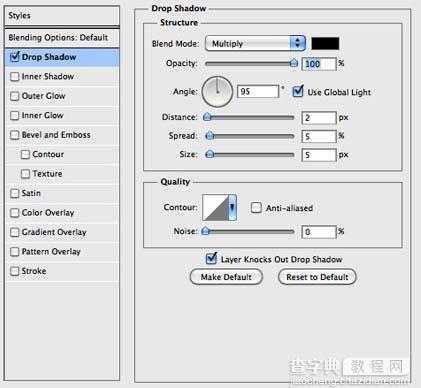
13、这是到目前为止我们得到的效果。
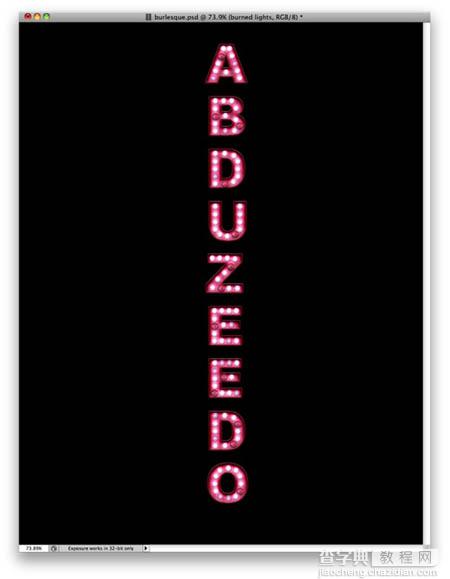
14、让我们给灯泡添加一些耀眼的光,素材图片你可以在这里下载。之后,调整素材图片的大小并删除多余部分只留下耀斑的部分。去图像>调整>色相/饱和度。再次选择着色选项,改变色调为粉红色。这一层使用滤色混合模式。看下图,我们多在几个灯泡上弄出这些光来。
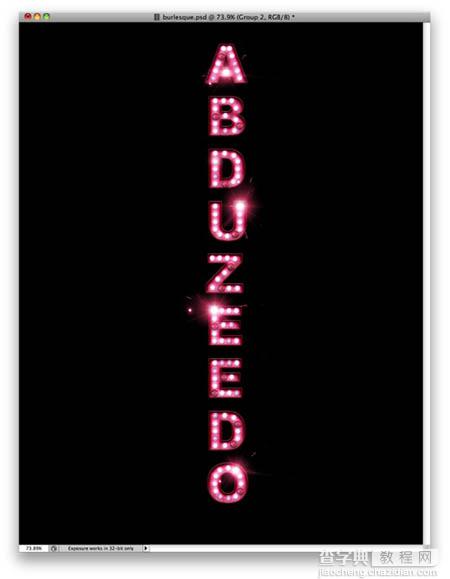
15、现在复制文本,并关闭所有的特效,给一个高斯模糊效果,这样做为的是能让文字发出淡淡的粉红光线,看下图。
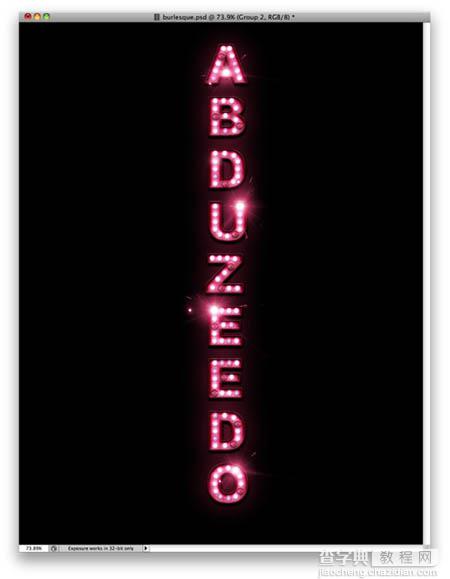
16、现在,让我们下载一张纹理素材做背景.网上有很多,大家自己找一下就有的。
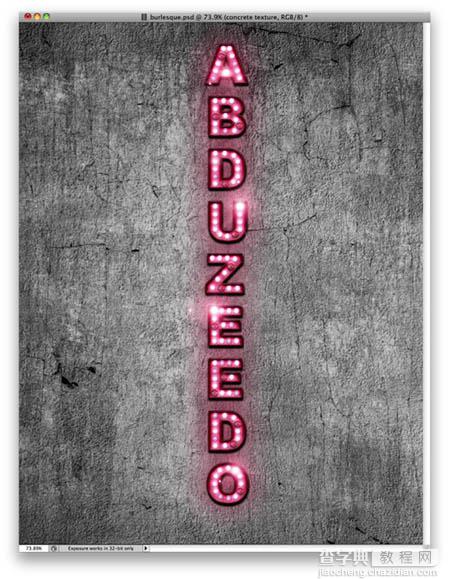
17、对比上图,做出下图效果有很多方法,本教程就不在这里累述了,不会的同学自己琢磨一下哦。
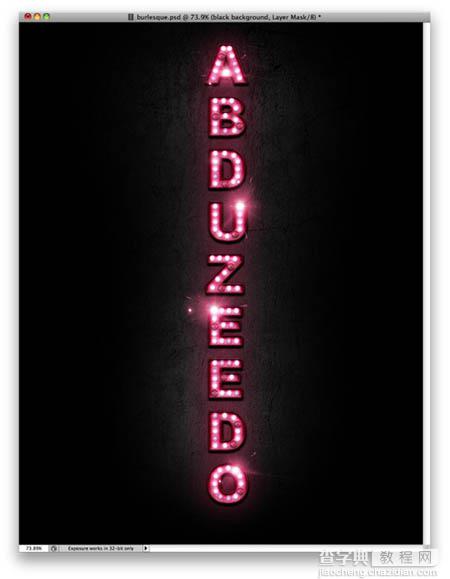
18、选择纹理层,到图层>图层样式>颜色叠加。使用粉红色的颜色,混合模式为正片叠底。我们这样做是为了使纹理得到粉红色。
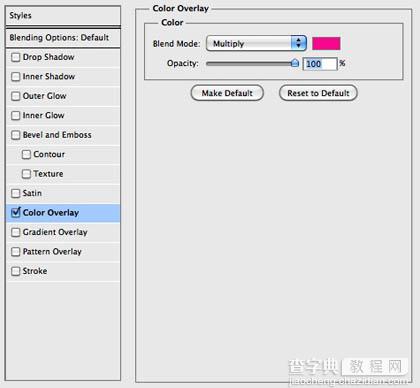
19、选择所有图层并复制它们,之后合并为一个新文件,然后使用键盘快捷键 ALT+SHIFT+E。之后去滤镜>模糊>高斯模糊。半径为20像素。你将获得一个漂亮的模糊层,改变混合模式为屏幕,不透明度为60%,这将创建一个非常酷的粉色发光效果。
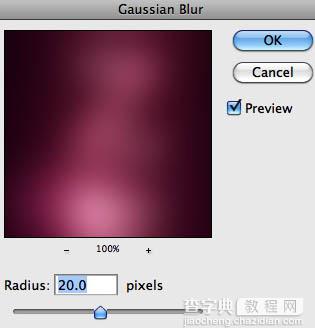
最终效果:



