先看看效果图

另一版本:


1、创建一个大小为1200px*800px的新图片,背景填充黑色,然后按下Ctrl+J复制一次使用渐变工具填充一个线性渐变如图所示。

2、填充渐变效果后再按下Ctrl+J复制一次,然后选择“编辑—变换—水平翻转”,设置图层的混合模式为滤色,如图所示。

3、选择“图层—新建调整图层—色彩平衡”应用下图设置。
阴影
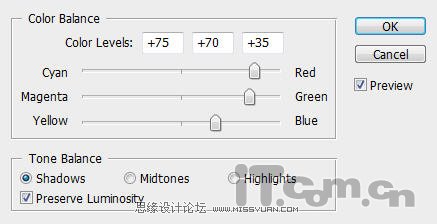
中间调
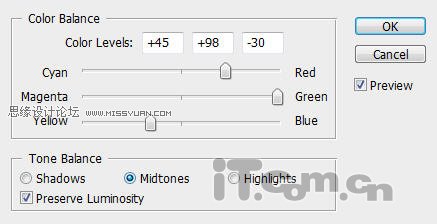
高光
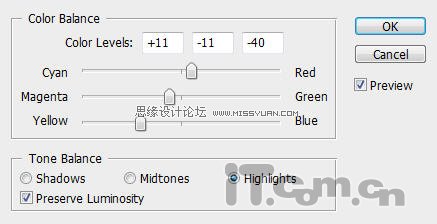
效果如图所示。

4、使用横排文字工具在图片上输入白色的文字,如图所示。

5、选择文字图层添加投影、内阴影、外发光、内发光、斜面和浮雕、等高线、渐变叠加图层样式效果(图层—图层样式)如图所示。
投影—混合模式:正片叠底、不透明度:100%、距离:10、大小:10
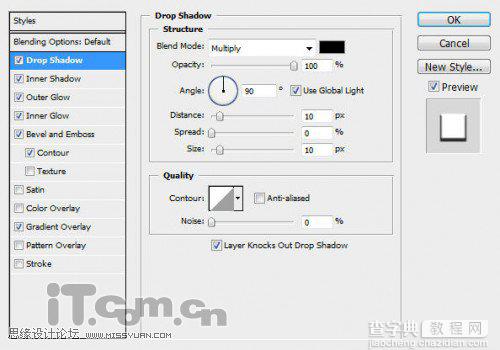
内阴影—混合模式:正片叠底、距离:0。
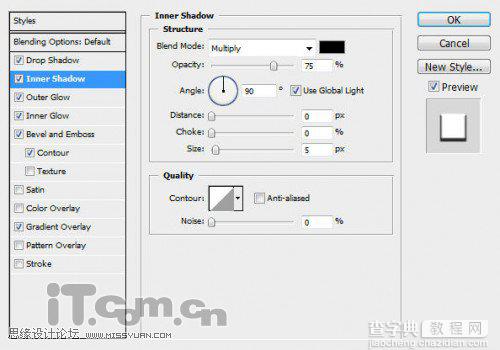
外发光—混合模式:滤色、不透明度:30%、大小:10
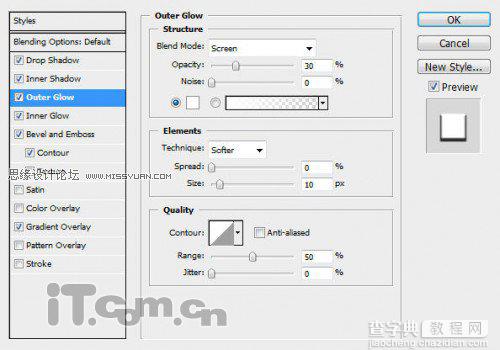
4、使用横排文字工具在图片上输入白色的文字,如图所示。

5、选择文字图层添加投影、内阴影、外发光、内发光、斜面和浮雕、等高线、渐变叠加图层样式效果(图层—图层样式)如图所示。
投影—混合模式:正片叠底、不透明度:100%、距离:10、大小:10
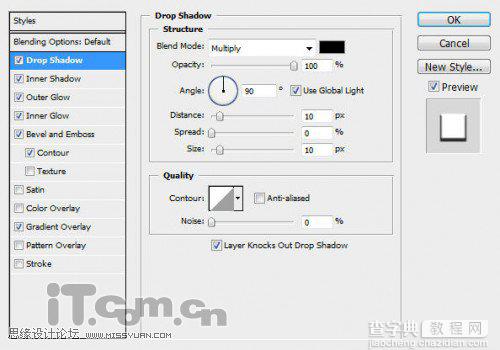
内阴影—混合模式:正片叠底、距离:0。
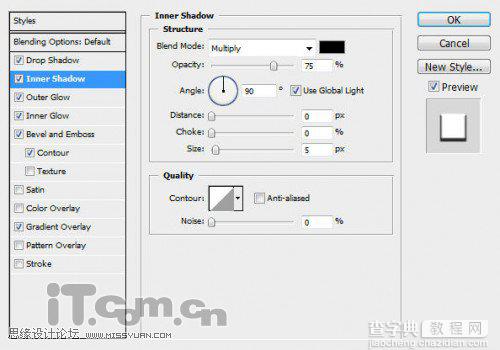
外发光—混合模式:滤色、不透明度:30%、大小:10
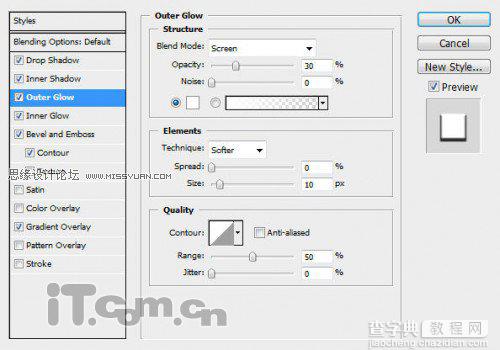
5、按住Ctrl+J键,单击图层面板中文字图层的缩略图,载入文字选区,如图所示。


6、创建一个新图层命名为“纤维”,在选区中填充白色,如图所示。

7、选择“滤镜—渲染—纤维”,应用下图所示的设置。
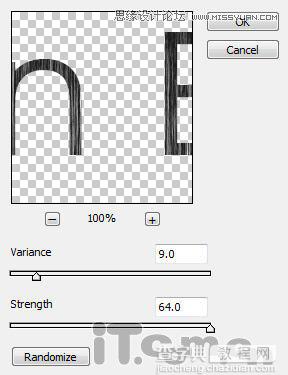
8、选择“滤镜—模糊—高斯模糊”应用下图所示的设置。
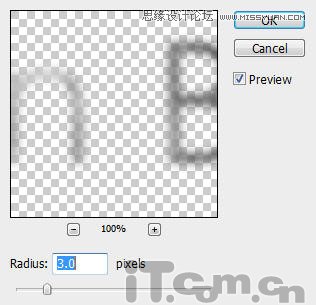
9、设置纤维图层的混合模式为“变亮”,效果如图所示。

10、复制纤维图层一次,设置图层混合模式为叠加,如图产所示。

11、接下来我们要给文字添加颜色。创建一个新图层命名为“颜色”,如图所示。
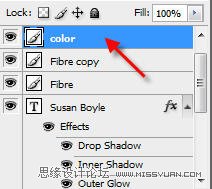
12、载入文字选区,选择“颜色”图层然后使用柔角的画笔工具在选区内涂抹不同的色彩,如图所示。

13、设置颜色图层的混合模式为“颜色”,效果如图所示。

14、如果你想文字的效果再闪亮一点,可以复制颜色图层,设置图层混合模式为“叠加”,如图所示。

15、最后你只要使用为背景层添加一些纹理效果,这个彩色糖果文字就制作完毕了。




