最终效果

1、首先创建一个新文档,在这里我使用了500*300px的尺寸,填充颜色#74a103。

2、创建一个新图层,椭圆选框工具创建一个圆形选区,填充颜色#b6e100,如图所示。
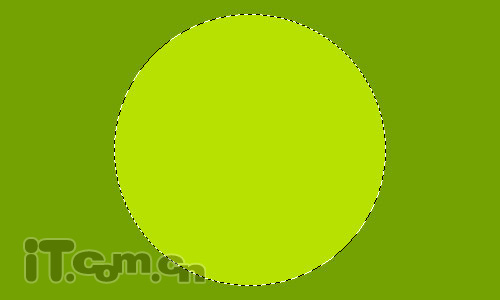
3、按下Ctrl+D取消选择,选择“滤镜—模糊—高斯模糊”,如图所示。
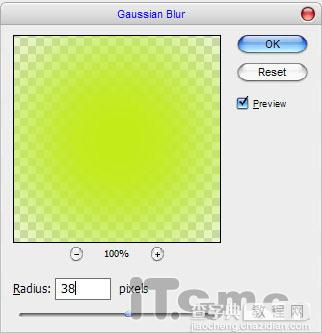

4、按下来我们可以在图片中输入文字了,使用横排文字工具输入你喜欢的文字吧,如图所示。

5、在图层面板中右键单击文字图层,选择栅格化文字,然后按Ctrl+J复制一层,单击把原来的文字图层的眼睛,选择复制出了的文字图层并设置渐变叠加图层样式,如图所示。
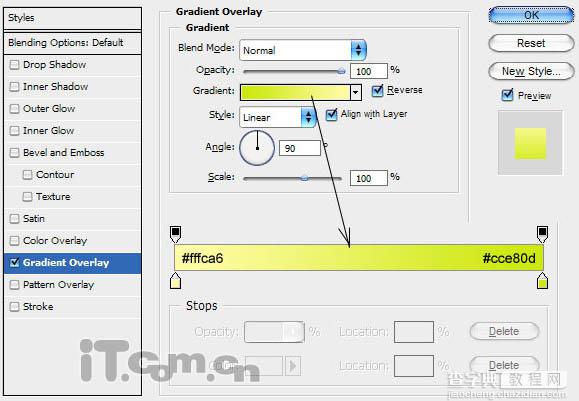

6、执行“编辑—变换—斜切”,变换文字的形状,使文字变得倾斜,如图所示。

7、接下来我们要为文字添加一些眩目光效,创建一个新图层,使用矩形选框工具创建一个矩形并填充白色,如图所示。

8、按下Ctrl+D取消选择,执行高斯滤镜,如图所示。
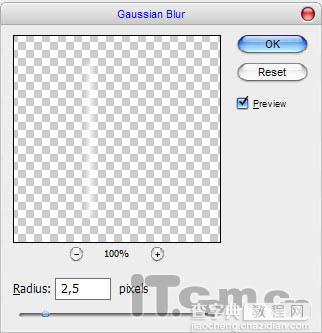

9、再创建一个新图层,使用矩形选框工具创建一个更宽的矩形,填充白色,如图所示。

10、对新建的矩形执行高斯模糊效果,如图所示。
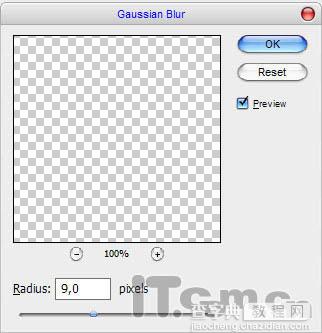

11、合并两个矩形图层,按下Ctrl+T进入自由形换状态,调整矩形的角度,与文字的倾斜角度一致,如图所示。

12、复制矩形图层,然后移动到每个字母上面,如图所示。

13、合并所有矩形图层,然后按着Ctrl键单击文字图层的缩略图载入文字选区,接着按下Ctrl+Shift+I反选,按下Delete键删除,如图所示。

14、按下Ctrl+D取消选择,显示之前隐藏了的文字图层,然后执行斜倾变换,如图所示。

15、再使用自由变换命令,调整文字的高度,如图所示。

16、添加颜色叠加图层样式(选择民“图层—图层样式—颜色叠加”),如图所示。
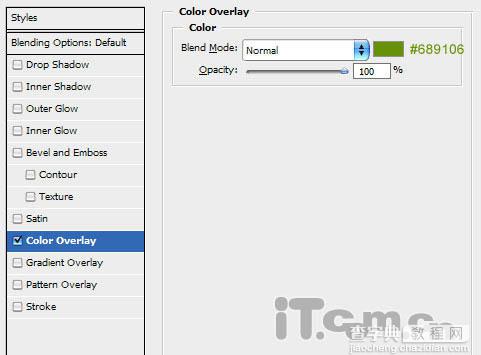

17、创建一个新图层,然后使用多边形套索工具创建连接投影和字母的选区,然后填充颜色#689106,如图所示。


18、合并相关的文字图层和阴影图层,使用减淡工具和加深工具(曝光:30%)涂抹浮雕文字的侧面,制作出光影的效果,如图所示。

19、使用相同的文字处理其它文字,如图所示,完成最终效果。



