Photoshop 经典的木板字效果
发布时间:2016-12-26 来源:查字典编辑
摘要:最终效果1、在Photoshop中创建一个新文档,按下图设置:2、双击背景层点击OK解锁。现在,右击图层选择混合选项。在这里,我们将添加一个...
最终效果

<点小图查看大图>
1、在 Photoshop 中创建一个新文档,按下图设置:
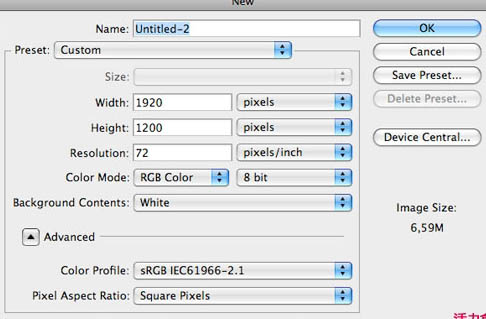
2、双击背景层点击OK解锁。现在,右击图层选择混合选项。在这里,我们将添加一个从浅灰色要深色的径向渐变:
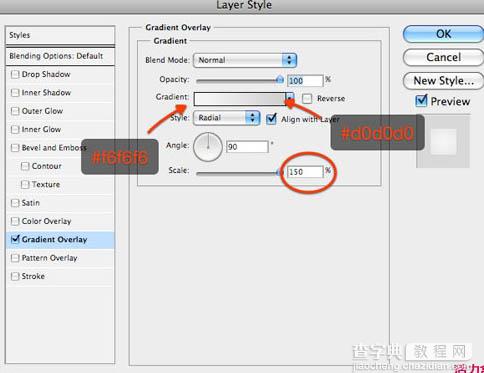

3、使用圆角矩形工具,设置半径为40像素,创建一个多边形。现阶段颜色并不重要,因为我们要在之后应用图层样式。
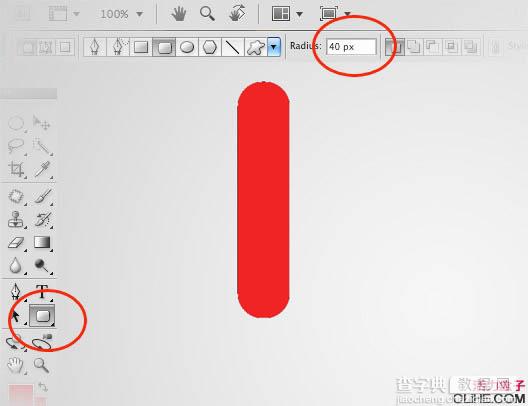
4、右击该层,然后选择混合选项。首先让我们应用褐色的颜色叠加。
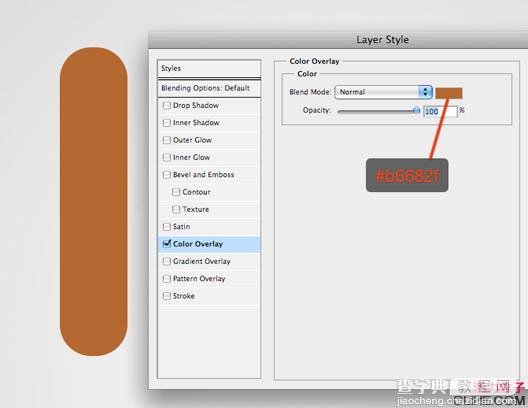
我们按下图设置斜面与浮雕。
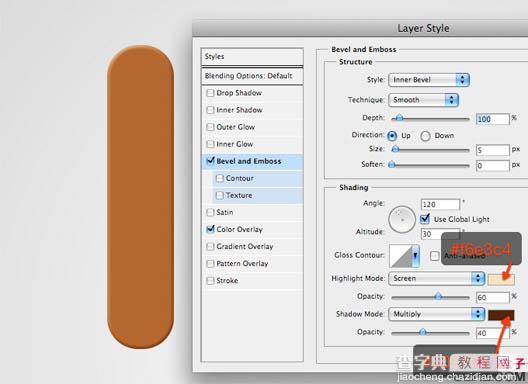
最后给它一个淡淡的投影。
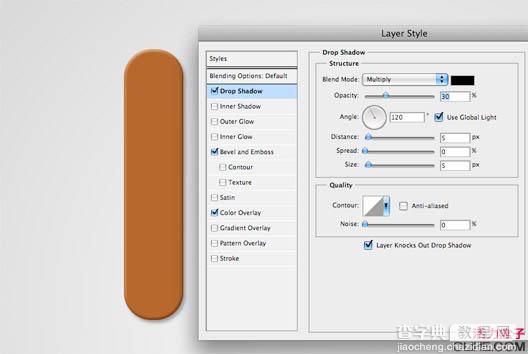
5、按Ctrl + T激活变换工具,旋转多边形。然后按Enter键应用变换。

6、粘贴下图所示的木纹素材并把它放在多边形图层的上方。旋转纹理。在下面的截图中我减低了木头的透明度为了显示出多边形的位置。


7、选中木质纹理,按Ctrl+点击多边形的矢量蒙板以选中它的像素。然后点击图层窗口底部的“添加图层蒙版”按钮。下面的截图将帮助你更好地了解这一步(仔细琢磨一下):
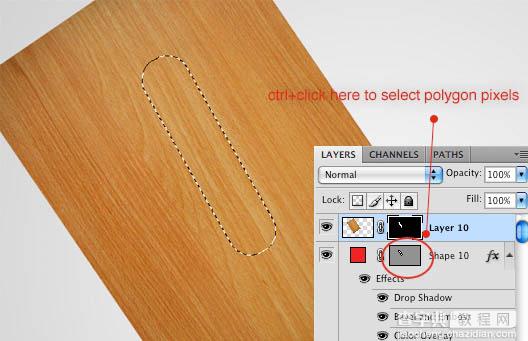
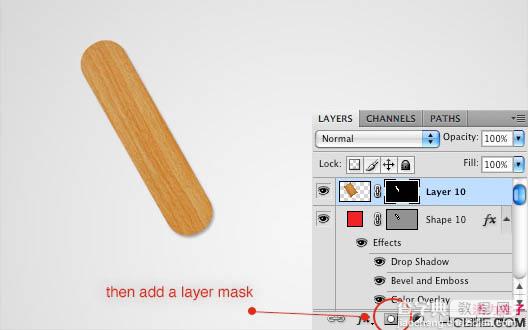
8、选择木质纹理层,应用混合模式为柔光。这将使多边形的图层效果可见。然后应用锐化滤镜(滤镜>锐化>锐化)来加强木材的细节。
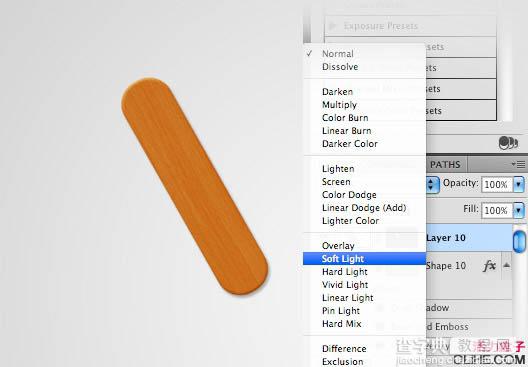
9、重复同样的过程创建另一个木棒。唯一的区别是多边形的颜色叠加,这个用的是浅褐色(#d5864d)。

10、此时,在Photoshop中打开另一张木纹素材。使用椭圆选框工具做一个钉头的选区。


11、复制(Ctrl + C)和粘贴(Ctrl +V)选区到我们的主画布上,把它放在两个木棒的交叉处。

12、按SHIFT + CTRL + U 减低钉子的饱和度。然后应用一个浮雕来创建刻纹效果。
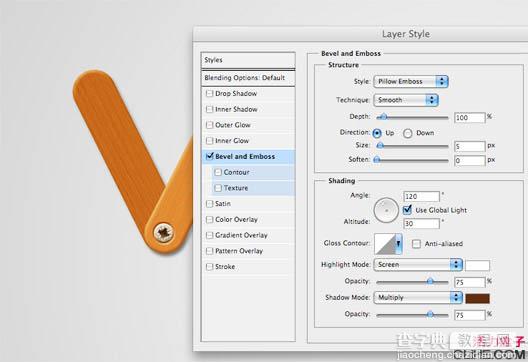
完成了。其余的处理就是相同的技术多应用几次。现在,你可以创建属于自己的木制文字效果了!

<点小图查看大图>


