Photoshop 银白色的金属质感文字制作方法
发布时间:2016-12-26 来源:查字典编辑
摘要:最终效果1、让我们先找一个合适的背景。2、输入你的文字,我用的是一个大的漂亮的ExtraHeavy字体,大小460px。3、现在,按下面的图...
最终效果

1、让我们先找一个合适的背景。

2、输入你的文字,我用的是一个大的漂亮的ExtraHeavy字体,大小460 px。

3、现在,按下面的图层样式设置文本。仔细检查每个设置。
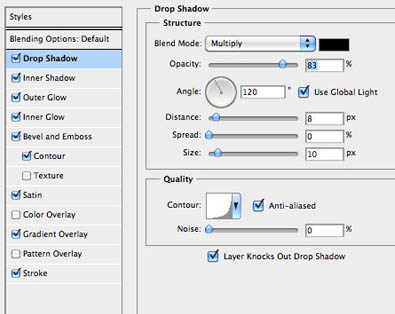
<投影>

<内阴影>
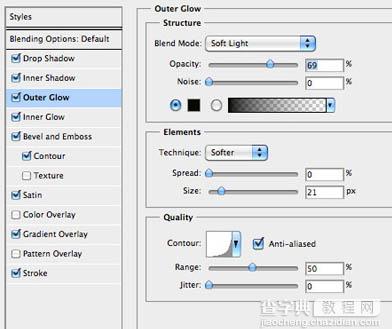
<外发光>
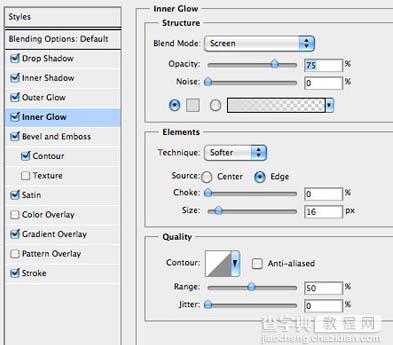
<内发光>
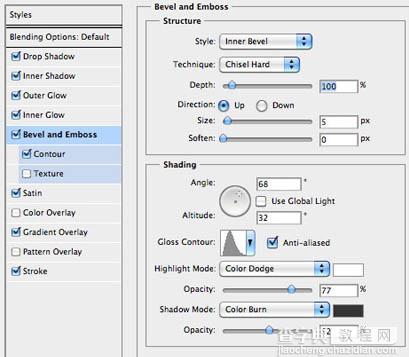
<斜面和浮雕>
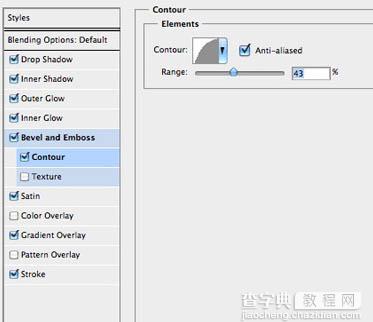
<等高线>
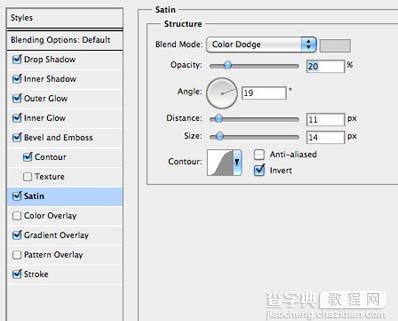
<光泽>
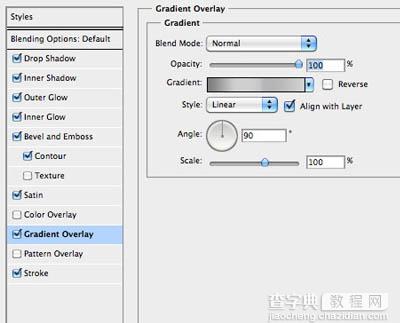
<渐变叠加>
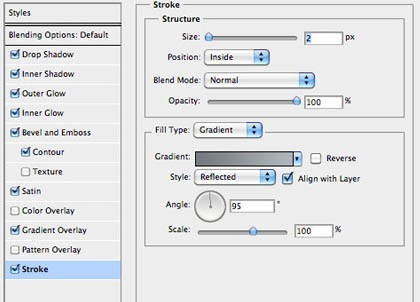
<描边> 4、加好图层样式后的效果。

5、让我们添加另一种阴影使文本更自然。在文本的下方创建一个新图层,按Ctrl +单击你的文本层的缩略图来选择它。现在,在你的新图层上填充黑色,在新层上应用一个86度的动感模糊,45像素。最后略微降低它,调整,看下图。

6、现在要做的就是加一点亮光。在文字层的上方做一个新的黑色图层,并应用镜头光晕,然后更改这层的混合模式为滤色。并调低一点色相/饱和度。
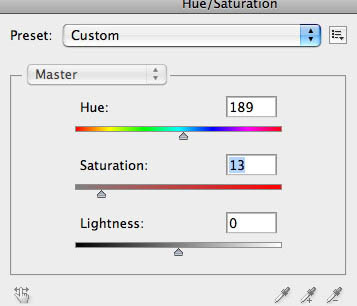
最终效果:



