Photoshop 带有圆孔的蓝色水晶字制作方法
发布时间:2016-12-26 来源:查字典编辑
摘要:最终效果1、新建一个文档,快捷键CTRL+N,尺寸可自由设置。2、新建一层,填充黑色,然后分别输入文字为了便于单独控制,每个字母占用一个图层...
最终效果

1、新建一个文档,快捷键CTRL+N,尺寸可自由设置。
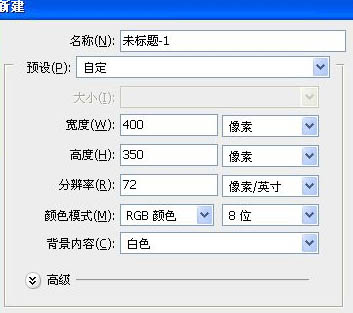
2、新建一层,填充黑色,然后分别输入文字为了便于单独控制,每个字母占用一个图层,纯属个人习惯。

3、为文字“2”添加投影。
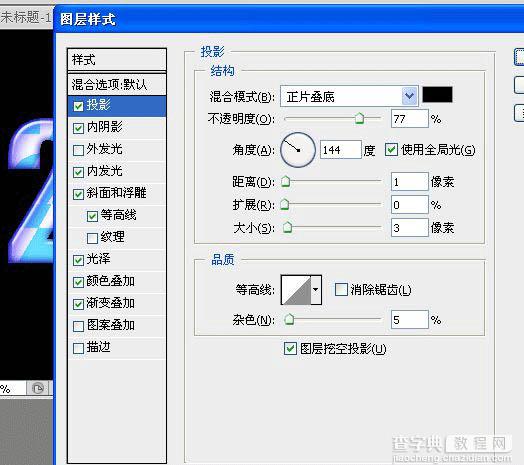
4、添加内阴影。
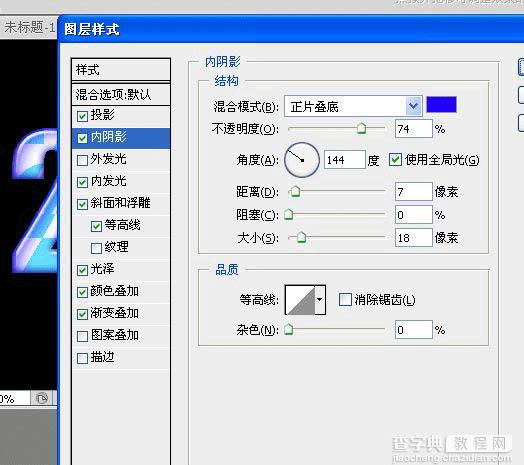
5、添加内发光。
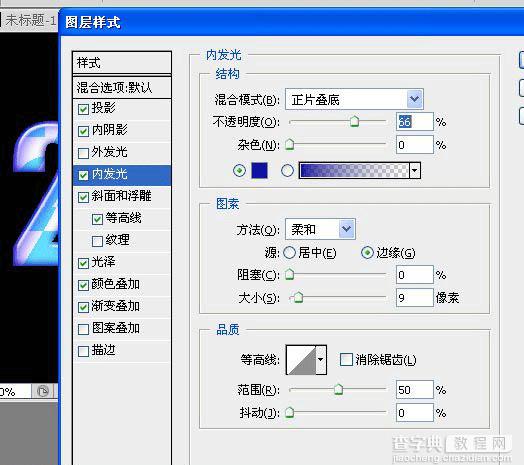
6、添加斜面和浮雕。
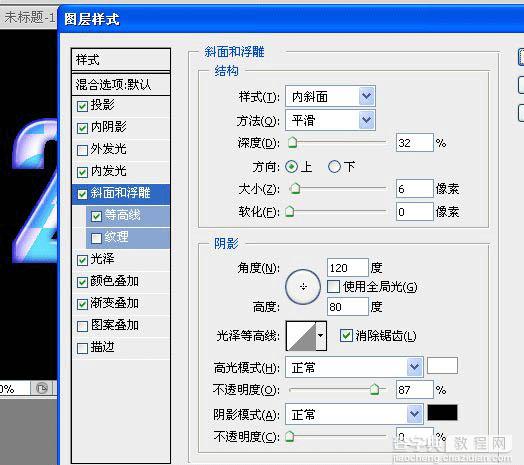
7、添加光泽。

8、添加颜色叠加。
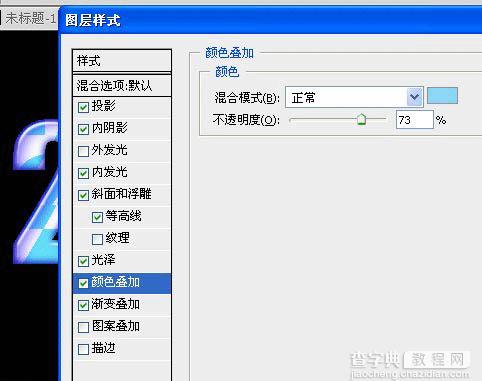
9、添加渐变。

10、打开样式窗口,将为文字”“2”制作的样式添加到里面,然后对文字分别添加上此样式,不必在单独设置,很方便,此时得到下面的效果。

11、将文字层同时选中,右键选择----栅格化文字。
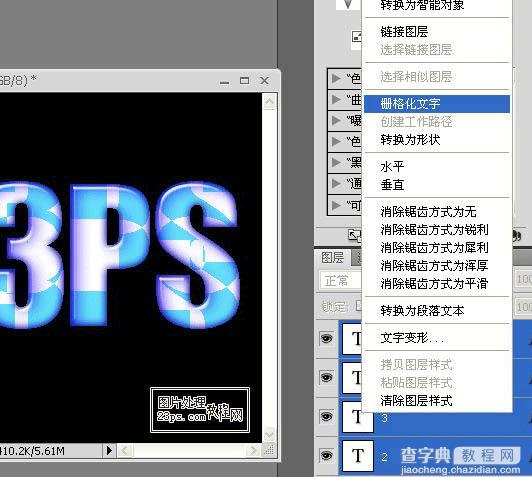
12、对所有文字层复制,在每个复制层上操作,用 橡皮檫---圆头硬边 在文字上点几下,得到下图效果。

13、盖印图层,快捷键SHIFT+CTRL+ALT+E,对图层添加外发光。
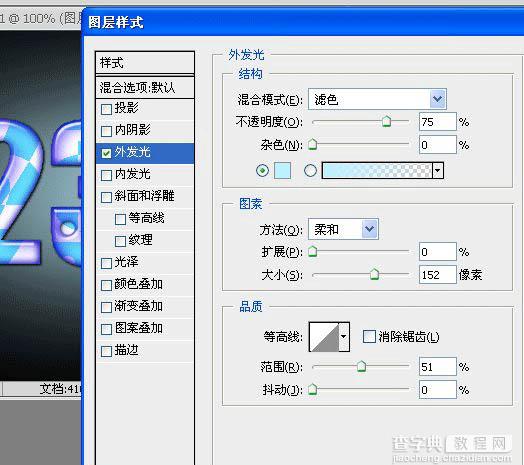
14、复制一层---垂直翻转,降低不透明度,参数自己设置。

最终效果:



