photoshop 利用滤镜及素材打造超酷的火焰字
发布时间:2016-12-26 来源:查字典编辑
摘要:最终效果1、创建一个文档,最好大一点,这样效果会明显很多,输入文字,每一个文字放一个图层。2、下面对K字符进行设置,图层样式设置:投影。颜色...
最终效果

1、创建一个文档,最好大一点,这样效果会明显很多,输入文字,每一个文字放一个图层。

2、下面对K字符进行设置,图层样式设置:投影。
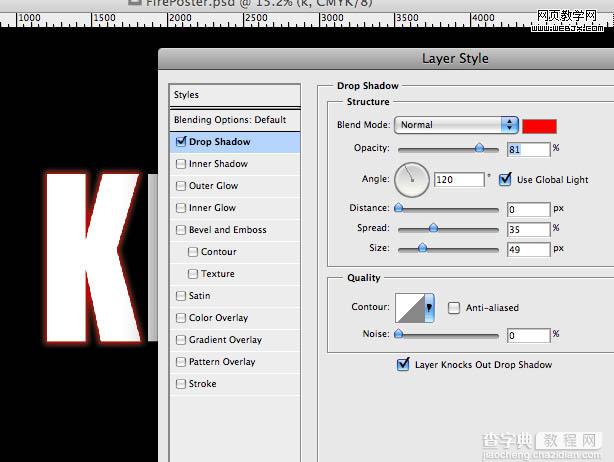
颜色叠加设置。
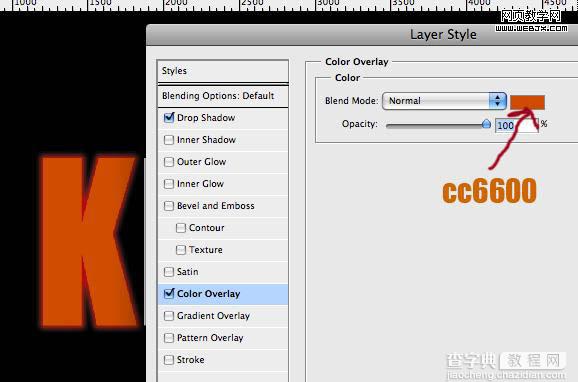
光泽设置。
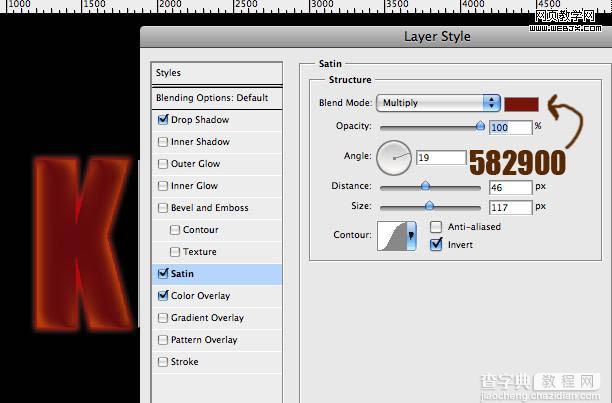
内发光设置颜色#e3bd29。
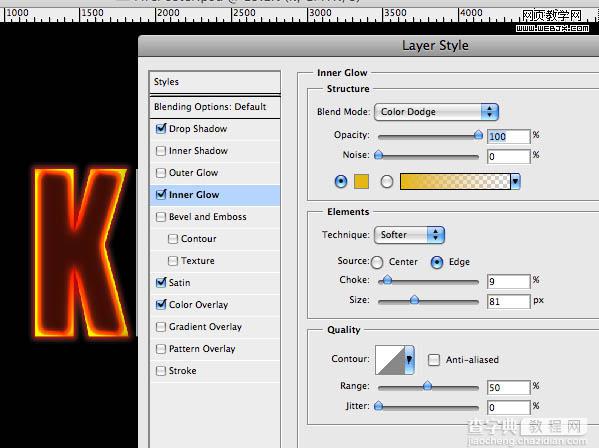
3、其他文字同样设置,效果如下图。

4、执行filter/liquify(滤镜/液化)滤镜,选择Forward Warp Tool(向前变形工具即左边第一个工具),设置好大小,然后涂一些波浪效果。
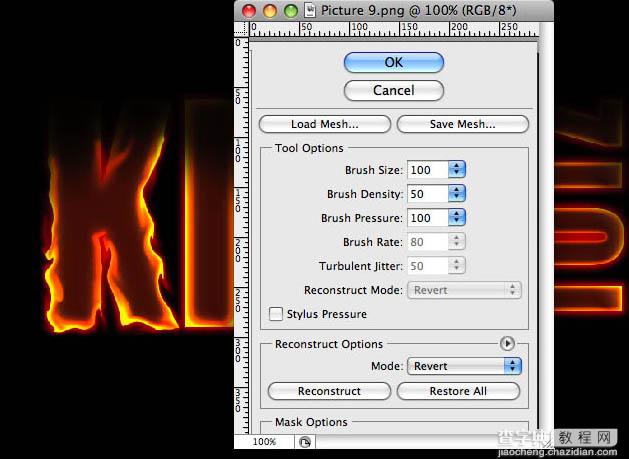
5、打开下图所示的火焰素材,切换到通道面板,选择绿色通道,选择白色的区域。

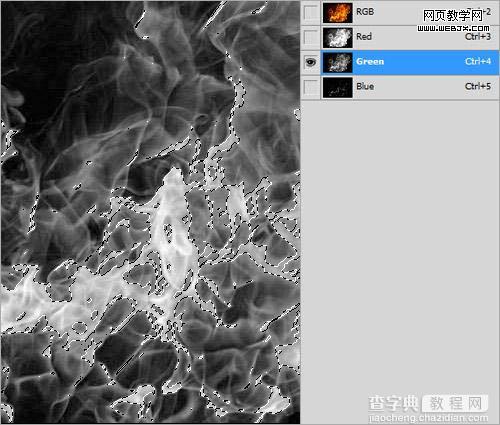
6、回到图层面板,使用移动工具移动拖到文字图层,放到合适位置。

#p#
7、用15px大小的橡皮擦工具擦出多余的部分。

8、复制这个图层,然后不透明度调整到30%。图层模式设置为叠加。

9、同样办法给其他字符添加同样效果。

10、这时我们换一个背景,可以自己找一个纹理背景,没有话可以跳过。

11、创建一个图层,填充为黑色,设置图层不透明度为83%,使用橡皮擦擦除顶部靠右的图像。

12、创建一个图层,使用柔角的巨大的红色的笔刷,添加红色效果。

13、把图层模式设置为颜色加深,不透明度调整到16%。完成最终效果。



