Photoshop 制作比较酷的另类的火焰字
发布时间:2016-12-26 来源:查字典编辑
摘要:最终效果1、新建一个800*600像素的文件,选择渐变工具,颜色设置为深红到黑色的渐变,拉出下图所示的径向渐变。2、首先打上自己喜欢文字,选...
最终效果

1、新建一个800 * 600像素的文件,选择渐变工具,颜色设置为深红到黑色的渐变,拉出下图所示的径向渐变。
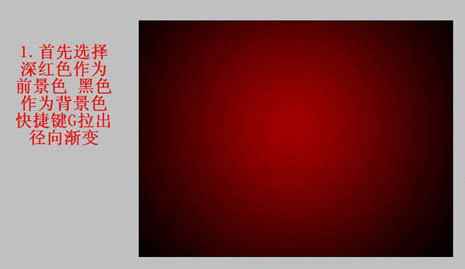
2、首先打上自己喜欢文字,选择毛笔字体最佳。然后按Ctrl + J复制文字图层,再栅格化复制后的图层。

3、对栅格化的文字图层执行:滤镜 > 扭曲 > 波纹,大小选择中,数量自定。

4、按Ctrl点图层面板图层1缩略图调出文字选区,执行:选择 > 修改 > 收缩,数值为2。

5、按Ctrl + Alt + D 把选区羽化2个像素。
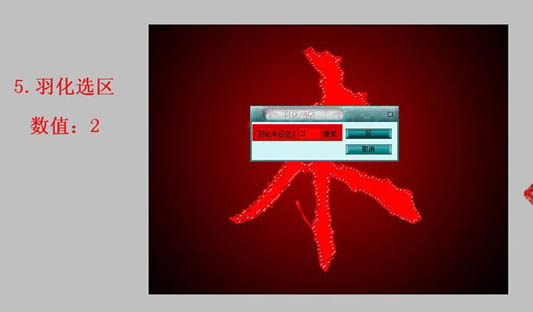
#p#
6、按Delete把选区部分的文字删除,保持选区,新建一个图层再填充暗红色#8D1414。

7、给图层2加上图层样式,选择外发光,参数设置如下图。
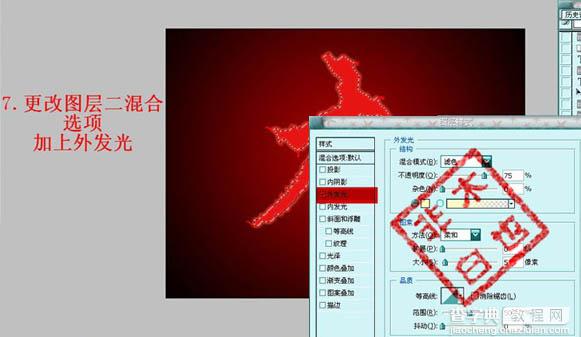
8、新建一个图层,双击图层调出图层样式,选择渐变叠加,参数设置如下图。虽然是空白图层,后面制作火焰会用到。

9、接下来就是用火焰笔刷制作火焰了。最好去网上下载个烟雾或火焰笔刷,把文字的各个地方刷上火焰。


10、画好火焰后关闭掉背景图层,然后新建一个图层,按Ctrl + Alt + Shift + E 盖印图层。

11、最后盖印除背景图层外的所有图层,适当给图层加点投影和浮雕,完成最终效果。

最终效果:



