Photoshop 绚丽的火花字效果
发布时间:2016-12-26 来源:查字典编辑
摘要:来源:PS联盟作者:Sener在制作之前,最好能下载一些连写字体效果。这样做出的效果会流畅一些。文字效果制作非常简单,只需用素材叠加到文字路...
来源:PS联盟 作者:Sener
在制作之前,最好能下载一些连写字体效果。这样做出的效果会流畅一些。文字效果制作非常简单,只需用素材叠加到文字路径上面即可。
最终效果

1、新建一个800 * 600 像素的文件,背景填充黑色,新建一个图层,用钢笔工具勾出一组仿手写字路径,如图1。可直接用连写字体。

<图1> 2、然后选择画笔工具,大小设置为12个像素,颜色为白色,透明度为:100%,选择钢笔工具右键选择“描边路径”,选择画笔,效果如图2。

<图2>
3、锁定图层后把文字填充颜色:#751903,如图3。

<图3> 4、解锁图层后执行:滤镜 > 模糊 > 高斯模糊,数值为3,效果如图4。

<图4>
5、把当前操作的图层复制一层,锁定图层后填充颜色:#FAFC02,效果如图5。

<图5>
6、把图层混合模式改为“颜色减淡”,加上图层蒙版,用黑色画笔擦掉一些部分,如图6。

<图6> #p# 7、打开下图所示火花素材,拖进来,图层混合模式改为“滤色”,适当调整好大小,如图8。

<图7>

<图8> 8、打开下图所示素材,拖进来,图层混合模式改为“滤色”,适当调整大小,放到刚才的素材上面,加上图层蒙版,用黑色画笔擦掉一些不需要的部分。然后把这两个火花素材合并,图层混合模式改为“滤色”,如图10。

<图9>

<图10> 9、然后把火花素材不断复制,适当调整大小和角度,效果如图11-13。

<图10>

<图11>

<图12>

<图13> 10、创建色相/饱和度调整图层,参数设置如图14,效果如图15。

<图14>

<图15>
11、创建可选颜色调整图层,参数设置如图16,效果如图17。
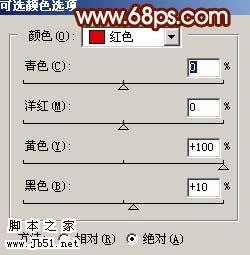
<图16>

<图17>
12、最后整体调整下明暗度,完成最终效果。

<图18>


