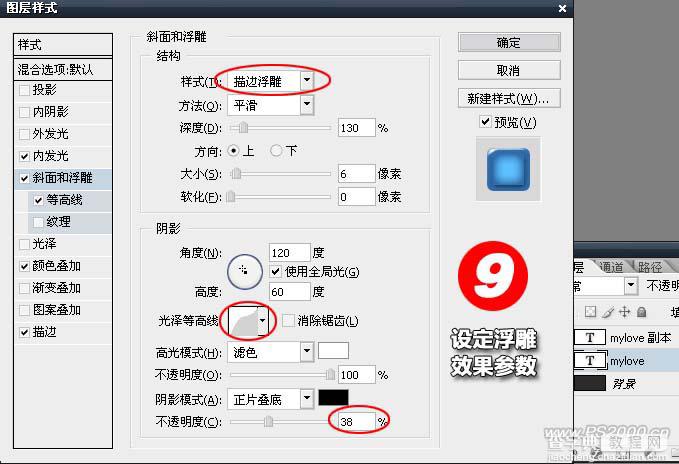photoshop 图层样式制作精致的水晶字
发布时间:2016-12-26 来源:查字典编辑
摘要:来源:PS2000作者:大巴最终效果1、新建一个650*350像素的文档,背景填充好hieseranh输入自己喜欢的文字,然后点击图层面板左...
来源:PS2000 作者:大巴
最终效果

1、新建一个650 * 350像素的文档,背景填充好hieseranh输入自己喜欢的文字,然后点击图层面板左下角的样式按钮选择颜色叠加。
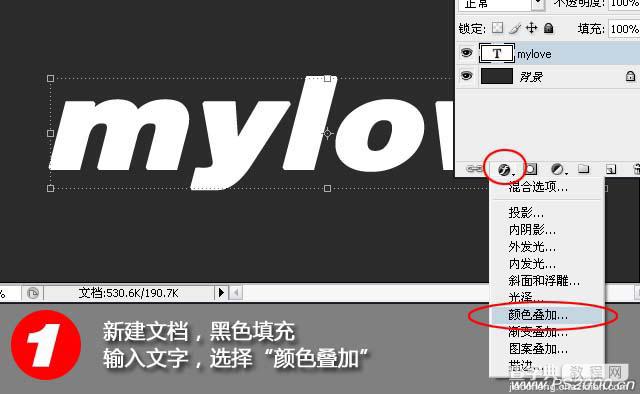
#p# 2、选择蓝色调:#5dc0ff,如下图。

3、选择外发光,参数设置如下图。
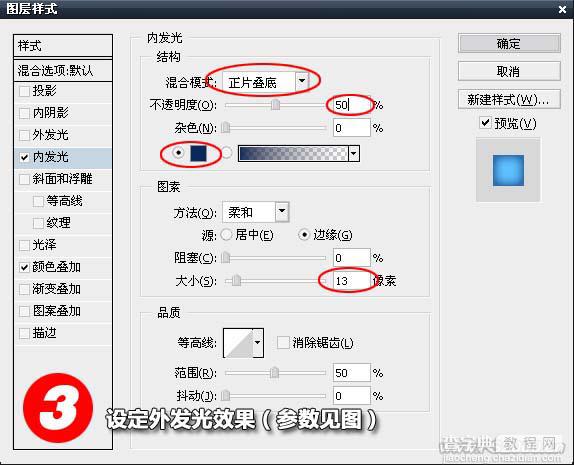
#p# 4、选择斜面/浮雕效果,参数设置如下图。

5、选择等高线,选择三环光泽等高线。
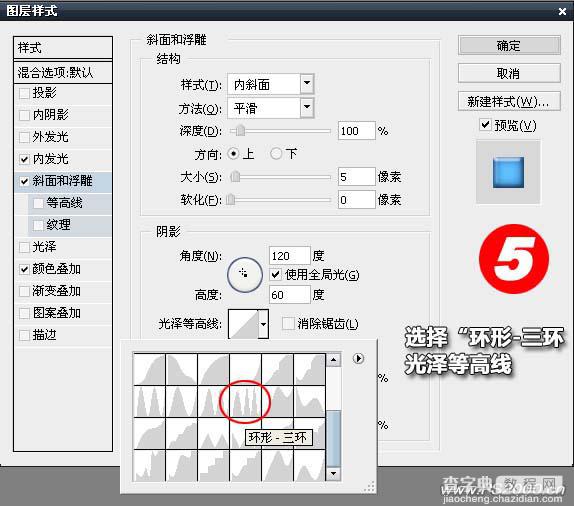
#p# 6、斜面/浮雕的其它设置。
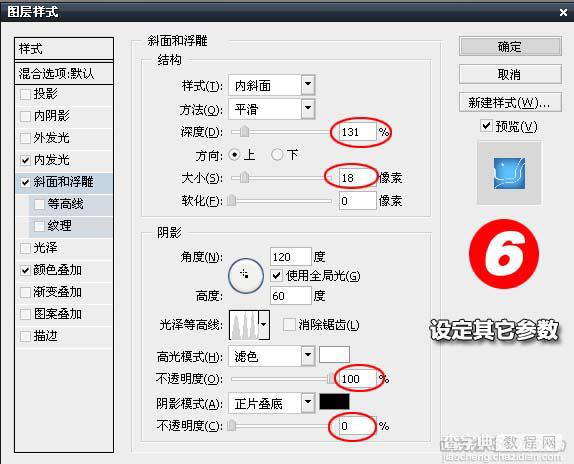
7、勾选等高线,参数设置如下图。
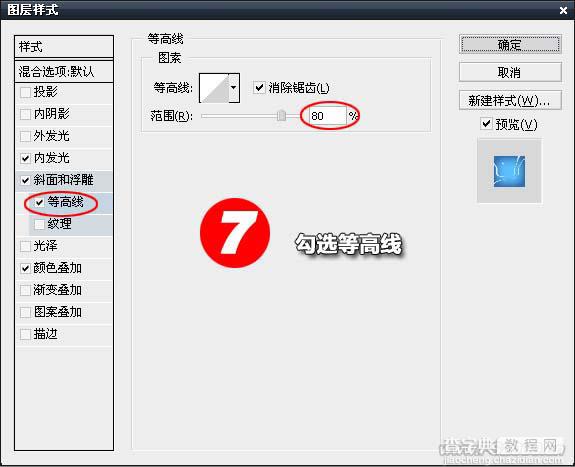
8、把文字图层复制一层,然后选择文字图层,再调出图层样式设置描边,参数设置如下图。
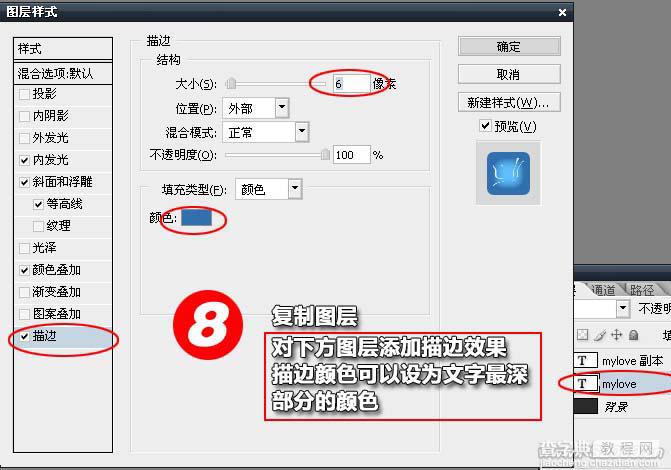
#p# 9、修改下斜面/浮雕设置,参数设置如下图,确定后加上一些装饰笔刷完成最终效果。