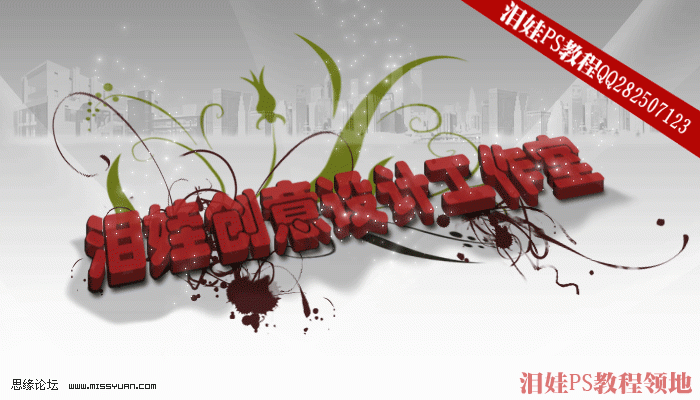Photoshop 时尚3D文字效果
发布时间:2016-12-26 来源:查字典编辑
摘要:最终效果1、打开PHOTOSHOP执行文件命令—按[Ctrl+N]组合键新建一个宽700高400的背景为白色的图像文件2、输入您...
最终效果
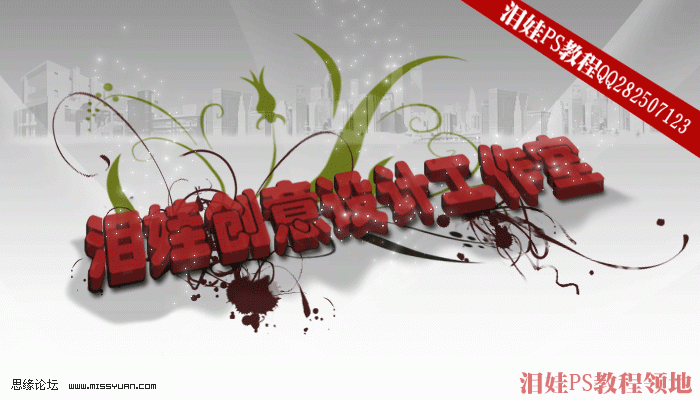
1、打开PHOTOSHOP 执行文件命令—按[ Ctrl+N ]组合键新建一个宽700高400的背景为白色的图像文件
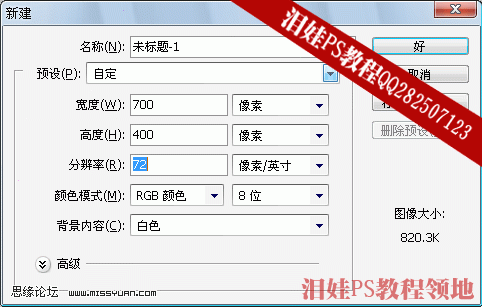
2、输入您所要作的黑色文字(字体最好选入粗点的字体)本教程字体为:汉仪方叠体简
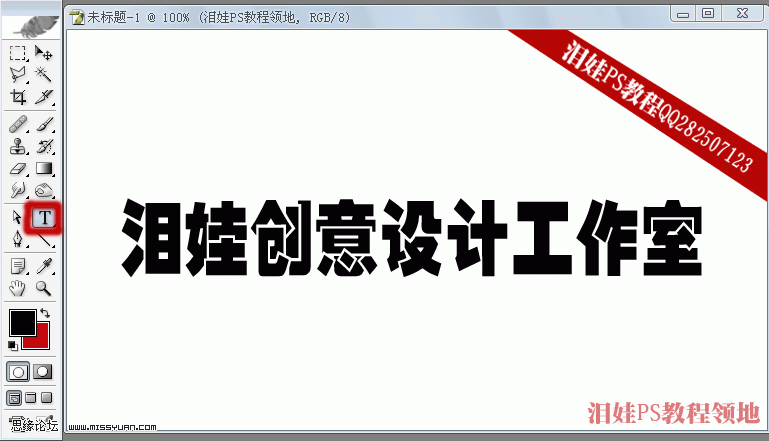
3、在字体图层右单击点栅格化(一定要栅格化哦)将矢量文字变成像素图像
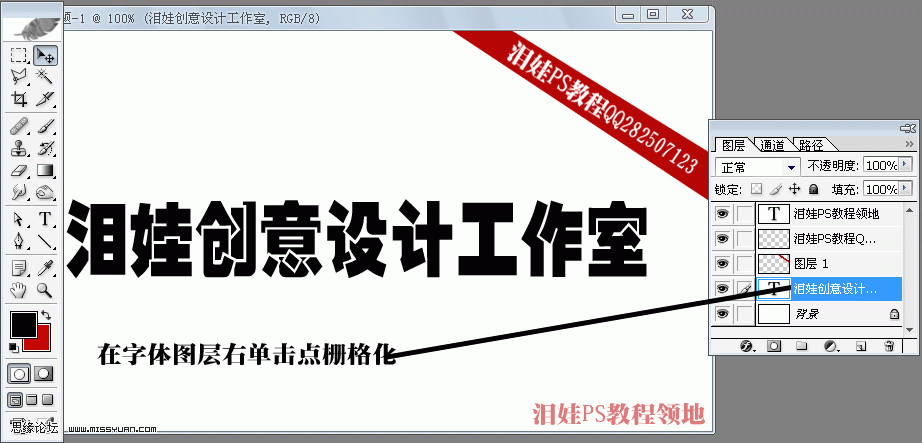
#p#
4、快捷键CTRL+T(自由变换)将文字变形!达到我们想要的角度跟效果!
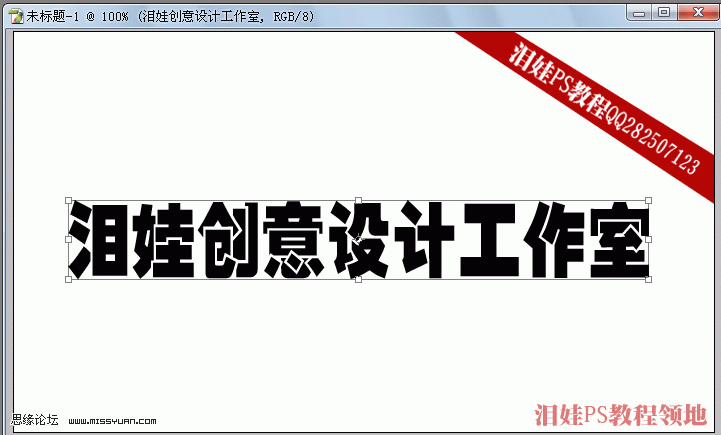
这里一定要注意扭曲原理哦!
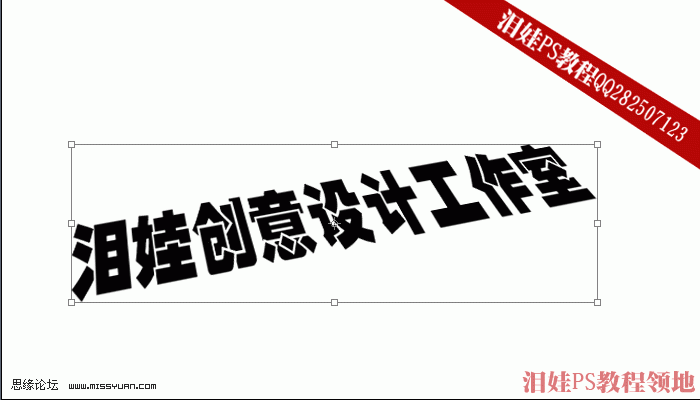
5、按CTRL+J命令,复制图层得到图层副本!双击图层副本添加图层效果
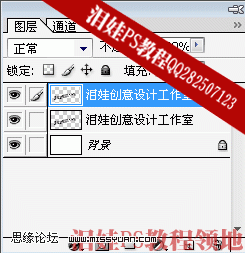
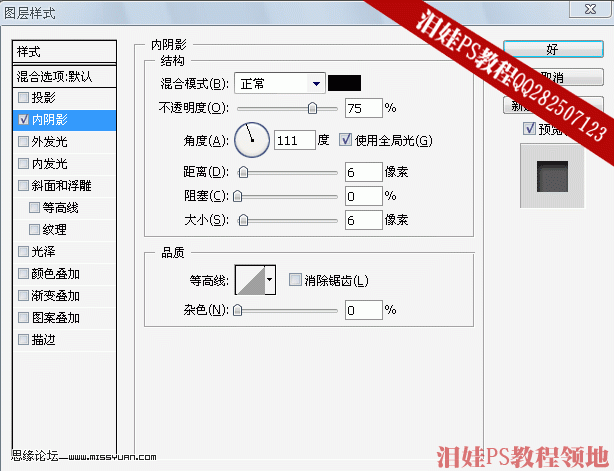
#p#
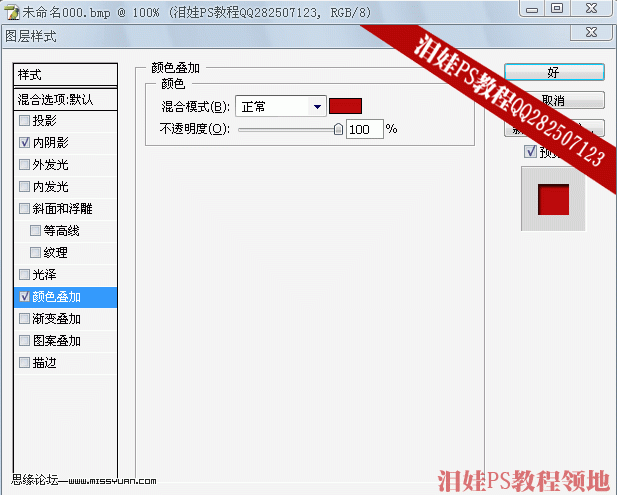
6、接着按快捷键[ Alt + ↑不要松开Alt,根据需要而定!次数越多,立体效果厚度也就越大。在我这里点了11次就行了,这样我们来看看是不是就有了3D字体效果了!
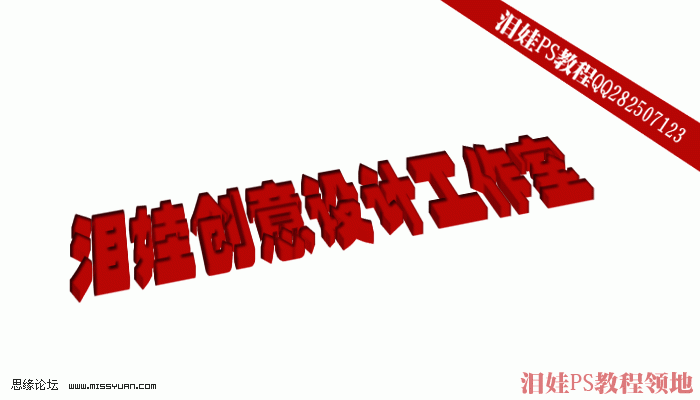
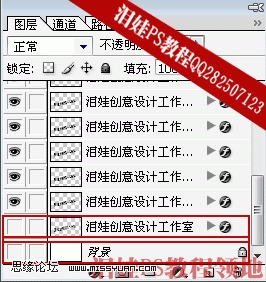
7、把背景层跟原图层前的眼睛图标先隐藏合并所有可见图层!并拖到原图层下面。
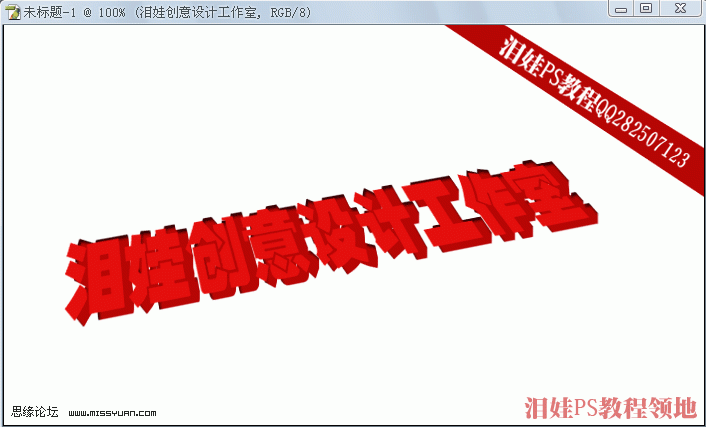
#p#
8、再把原图层用变形工具变大,使其刚好能盖住我们制作3D效果的表面。
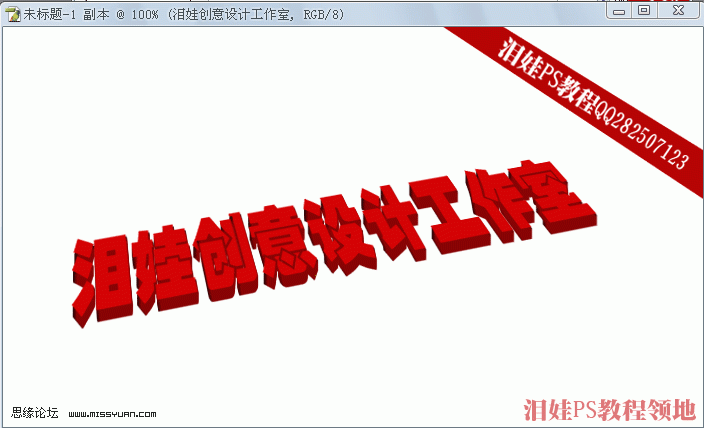
这样3D字体效果这完成拉。自己还可以加点装饰什么的。