Photoshop文字特效:彩带丝光文字
发布时间:2016-12-26 来源:查字典编辑
摘要:最终效果1、新建一个800*600像素的文件,背景填充黑色,然后用钢笔工具勾出想要的文字路径。#p#2、新建一个图层,设置画笔,参数如下图,...
最终效果

1、新建一个800 * 600像素的文件,背景填充黑色,然后用钢笔工具勾出想要的文字路径。
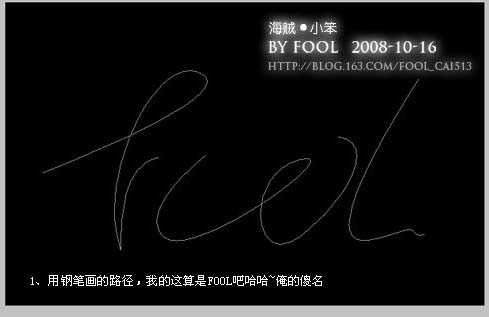
#p# 2、新建一个图层,设置画笔,参数如下图,然后选择描边路径。
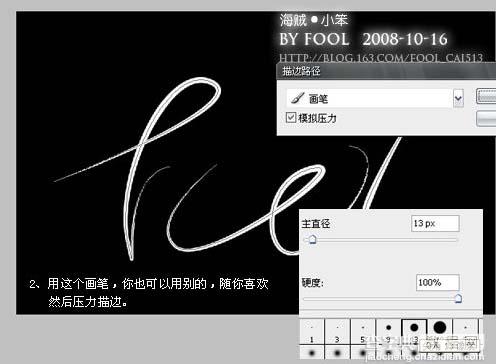
3、复制一层,然后高斯模糊,参数设置如下图。
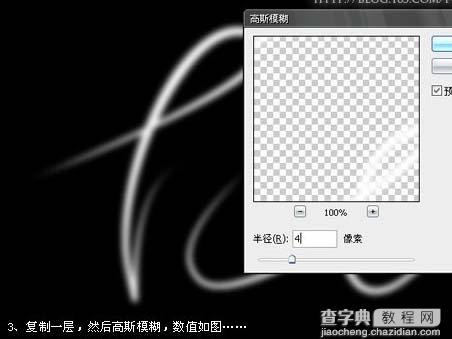
4、选择涂抹工具涂抹,强度为69。

#p# 5、然后双击图层选择图层样式,参数设置如下图。
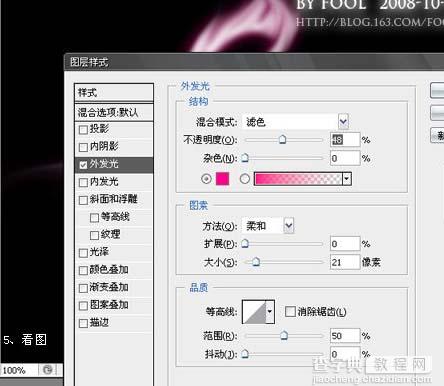
6、按Ctrl J把加好样式的图层复制一层。

7、调出文字选区,点路径面板,转为路径。

#p#
8、回到图层面板,描边一个像素,然后再设置外发光。
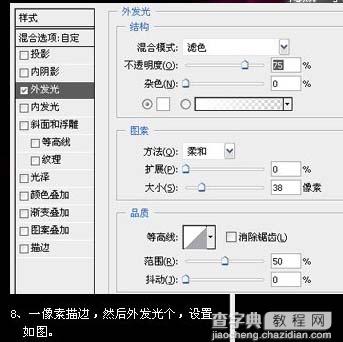
9、复制路径,然后移动描点随便拖随便拉。

10、描边,外发光,然后复制多几个图层,上下左右随便移动。
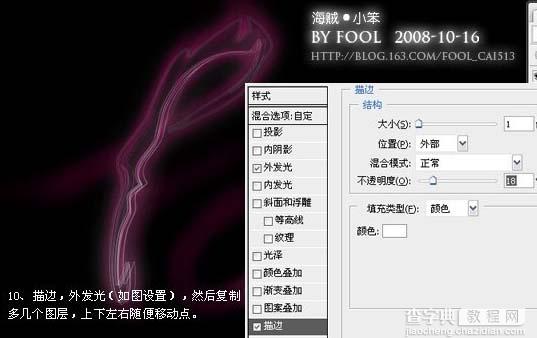
#p# 11、其中最上那层执行:滤镜 > 模糊 > 动感模糊,参数设置如下图。

12、选择渐变工具拉出紫色到蓝色的渐变如下图,然后把图层混合模式改为“柔光”,加上图层蒙版用黑白渐变有上往下拉出透明渐变。

13、复制渐变图层,图层混合模式改为“颜色减淡”。

14、看上去不是很好看,随便再画几条路径,然后柔光。

#p# 15、再多龙几条。

16、设置画笔。
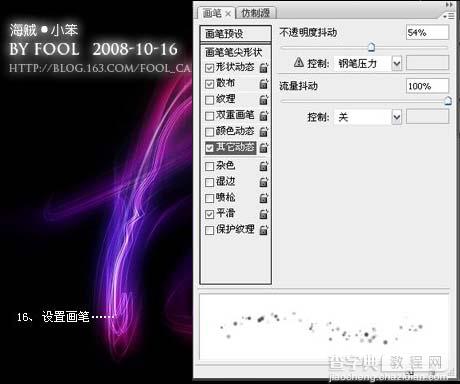
#p# 17、继续描边路径。

18、加上倒影完成最终效果。



