PS滤镜和图层样式制作破旧金属字
发布时间:2016-12-26 来源:查字典编辑
摘要:本教程主要介绍一种破旧的金属字效果,主要运用滤镜中的效果来制作纹理,再配合图层样式来制作质感。颜色方面可以根据自己的喜好用不同的颜色!最终效...
本教程主要介绍一种破旧的金属字效果,主要运用滤镜中的效果来制作纹理,再配合图层样式来制作质感。颜色方面可以根据自己的喜好用不同的颜色!
最终效果

1.新建一个600px * 300px的文件,背景可以适当的做一点渐变色,然后打上文字,文字的颜色为:#9FE839,字体请选择比较粗一点的字体,大致效果如图1,然后删格化文字图层,按Ctrl J把文字复制一层,把副本的先隐藏。

<图1>
2.回到文字图层执行菜单:滤镜 > 杂色 > 添加杂色参数设置如图2,确定后执行菜单:滤镜 > 纹理 > 颗粒参数设置如图3,确定后再执行菜单:滤镜 > 艺术效果 > 绘画涂抹参数设置如图4,效果如图5

<图2>
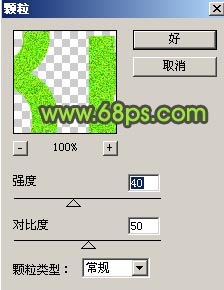
<图3>

<图4>

<图5>
3.双击图层调处图层样式参数设置如图6-8,效果如图9
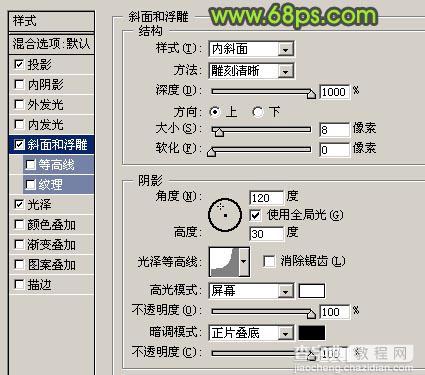
<图6>

<图7>

<图8>

<图9>
4.把文字副本显示出来然后如图10所示锁定图层,再按字母“D”,把前背景颜色恢复默认的黑白,执行菜单:滤镜 > 渲染 > 云彩效果如图10

<图10>
5.执行菜单:滤镜 > 素描 > 铬黄参数设置如图11,确定后再执行菜单:滤镜 > 画笔描边 > 喷溅参数设置如图12,效果如图13。
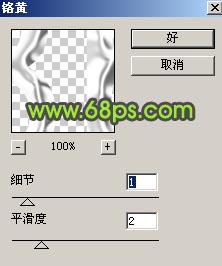
<图11>

<图12>

<图13>
6.然后按Ctrl I反相,把图层混合模式改为“变亮”,再整体调下颜色,完成最终效果。

<图14>


