Photoshop打造壮观效果金属字
发布时间:2016-12-26 来源:查字典编辑
摘要:本教程详细介绍超酷金属字效果的制作方法,思路:作者巧妙的把金属字跟火焰字效果结合起来,金属的高贵加上背景火焰的衬托,感觉非常壮观。最终效果1...
本教程详细介绍超酷金属字效果的制作方法,思路:作者巧妙的把金属字跟火焰字效果结合起来,金属的高贵加上背景火焰的衬托,感觉非常壮观。
最终效果

1.新建一个800 * 600像素的文件,背景填充为黑色,然后打上灰色的文字,字体大小自己把握,再删格化图层。

2.载入图层1选区,选取通道按红筐里的工具,就会得到Alpha1图层,填充为白色,然后进行4次高斯模糊,数值依次为:8,4,2,1。回到图层1,高斯模糊一下数值为1
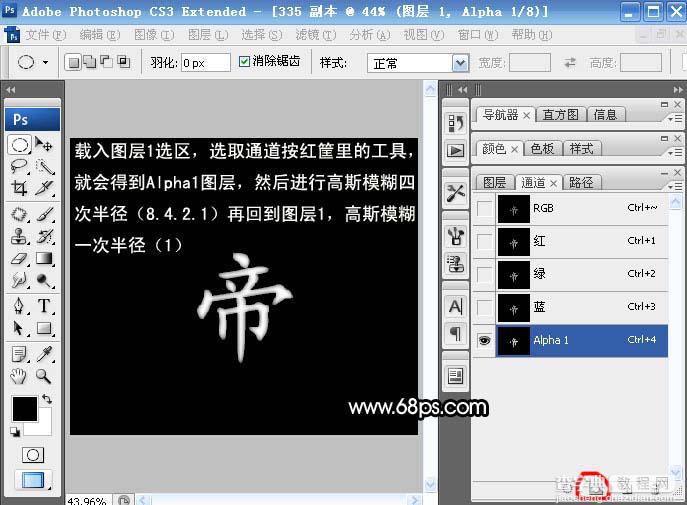
3.对图层1执行:滤镜 > 渲染 > 光照效果,参数设置如下图
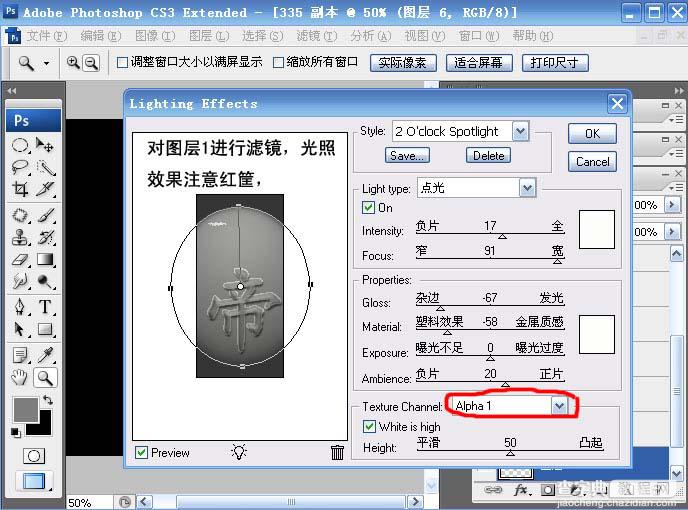
4.再按Ctrl M调曲线,参数设置如下图
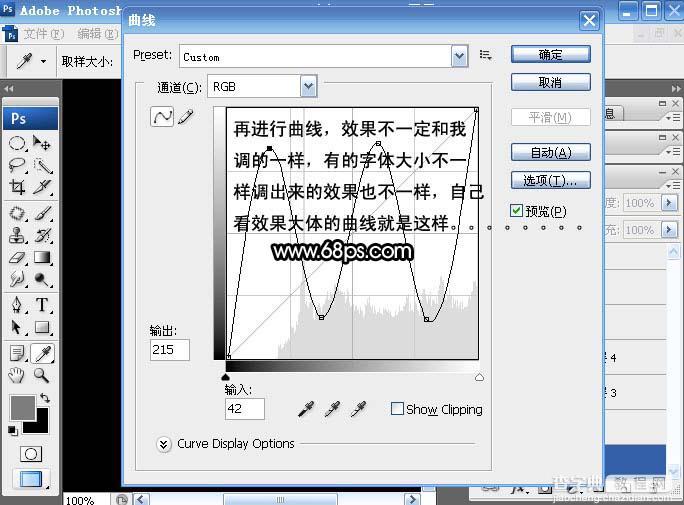
5.按Ctrl B调色彩平衡,调成自己喜欢的颜色。

6.调好颜色后,把图层1复制一份
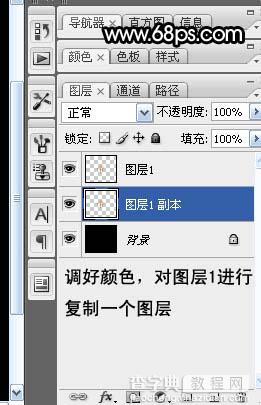
7.回到图层1副本执行菜单:滤镜 > 模糊 > 动感模糊数值不要太大,效果如下图
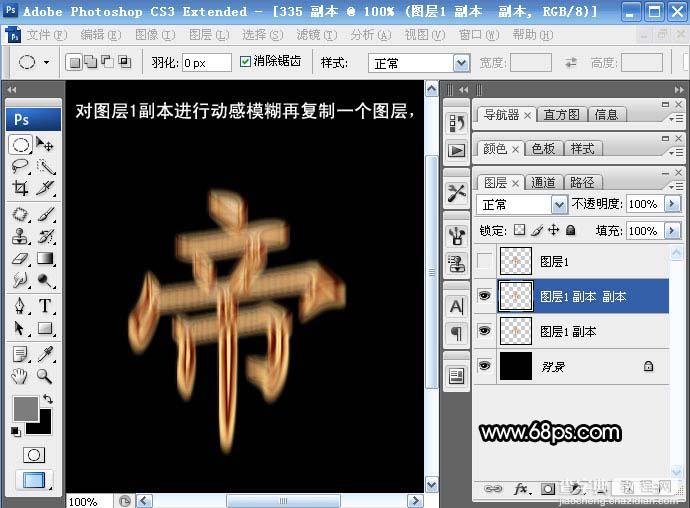
8.然后选择涂抹工具对副本1进行涂抹效果如下图
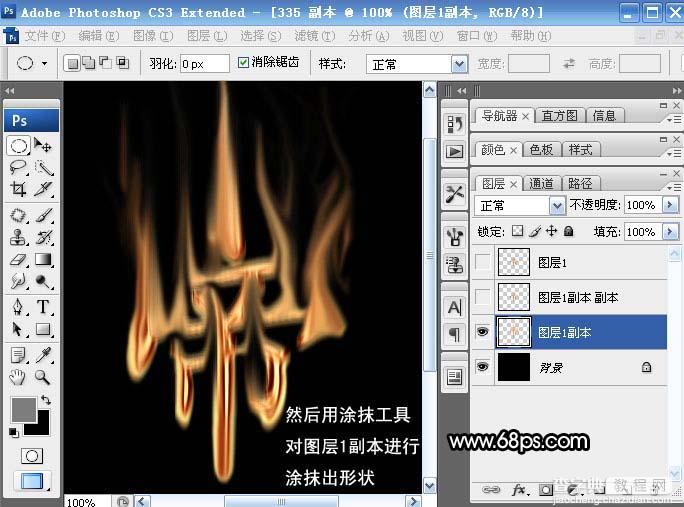
9.加上自己手绘的剑,按照上面的步骤制作出金属效果如下图

10.新建一个图层,用画笔工具点上一些装饰的小点

11.换上自己喜爱的背景完成最终效果。




