PS制作有曲线和波浪特效的木纹字
发布时间:2016-12-26 来源:查字典编辑
摘要:本Photoshop教程介绍木纹字效果的制作方法。思路:其实做文字效果,重点还是制作木纹纹理,方法主要是使用滤镜效果分步制作出纹理(恰好今天...
本Photoshop教程介绍木纹字效果的制作方法。思路:其实做文字效果,重点还是制作木纹纹理,方法主要是使用滤镜效果分步制作出纹理(恰好今天在衣柜翻衣服的时候看到衣柜上的木纹挺好看,有曲线和波浪的纹理。随着灵感发挥制作出教程中的纹理)当然制作木纹的方法很多,大家可以多尝试一下。
最终效果

1.新建一个600 * 350像素的文件,然后打上文字,文字稍微大一点,这样做的效果就明显一点!

<图1>
2.把文字图层隐藏,回到背景图层,把前景色设置为:#EB963B,背景颜色设置为:#C92014,执行菜单:滤镜 > 渲染 > 云彩,确定后按Ctrl Alt F加强一下,然后再执行菜单:滤镜 > 画笔描边 > 成角的线条,参数设置如图2,确定后按Ctrl F加强4次,效果如图3。

<图2>

<图3>
3.执行菜单:滤镜 > 扭曲 > 波浪,参数设置如图4,效果如图5

<图4>

<图5>
4.按Ctrl Shift U去色,新建一个图层填充颜色:#FB9854,然后把图层混合模式改为“颜色”,效果如图6。

<图6>
5.新建一个图层按Ctrl Alt Shift E盖印图层,然后把图层混合模式改为“柔光”,确定后按Ctrl E合并可见图层效果如图7。

<图7>
6.调出文字选区,按Ctrl J把背景图层的纹理复制出来效果如图8,为了方便可以把背景图层填充为白色。

<图8>
7.调出图层样式,参数设置如图9,效果如图10。
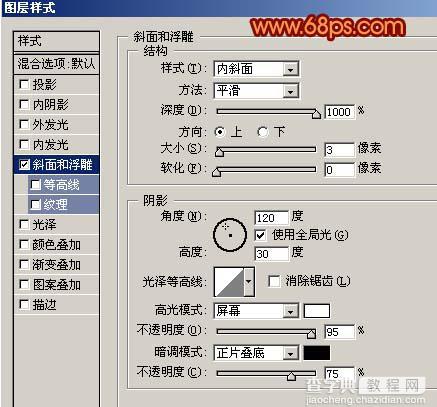
<图9>

<图10>
8.整体调下光亮度,加上适当的立体效果,完成最终效果。

<图11>


