photoshop怎么使用变量功能处理图片?
发布时间:2016-12-26 来源:查字典编辑
摘要:在进行大量的信息处理过程中,photoshop变量的运用可以大大提高工作效率,减少很多人工和时间的投入,尤其是办公中常见的证书、名片、个人信...
在进行大量的信息处理过程中,photoshop变量的运用可以大大提高工作效率,减少很多人工和时间的投入,尤其是办公中常见的证书、名片、个人信息卡片制作等,下面以一个案例作为演示讲解。
1、在photoshop(我以cc版本为例)中制作好一个通用的模板。只需替换相关信息即可得出多个成果,如图,我们以获奖证书为例,其中,里面的照片(保证是栅格化图层)、姓名和编号是需要替换的,从而得出多个结果文件。

2、准备好需要替换的信息。一般是提前搜集好的,先在Excel中排版,然后复制到txt文本中(注意照片信息填写为照片所在的路径+照片名+格式),如图
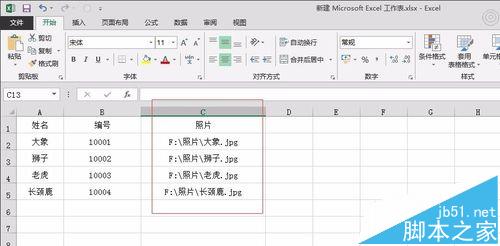
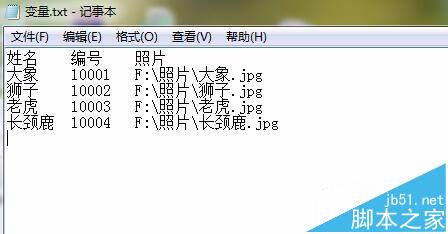
3、定义变量。选择图像----变量-----定义,将需要替换的姓名、编号和照片进行设置(如图),文本替换或可见性的“名称”保持与txt文本中的各标题一致。设置完毕点击确定(定义变量后的图层名称后会有 *)
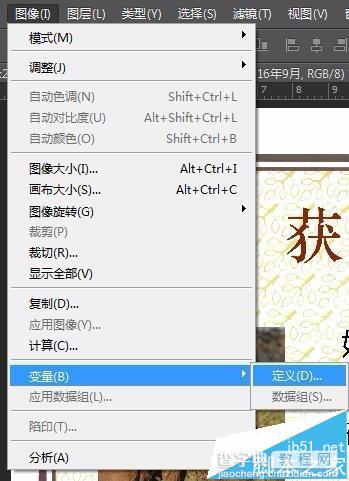

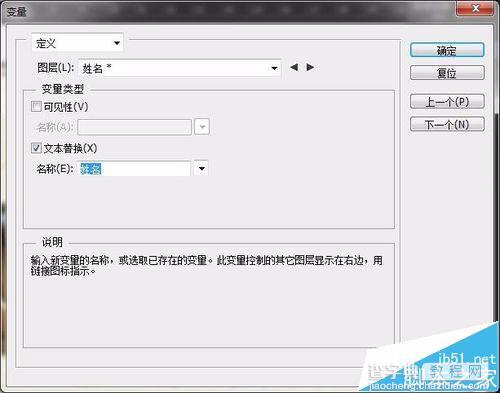
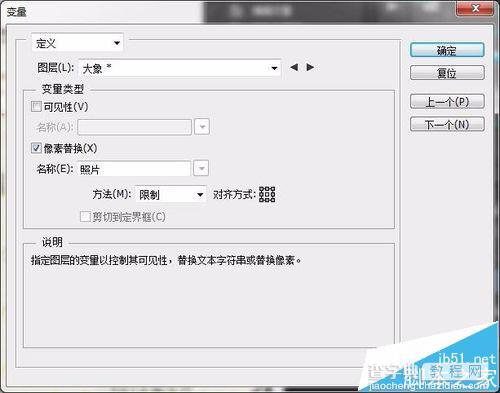
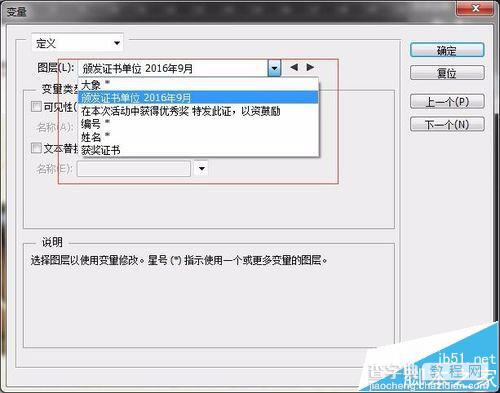
4、数据组导入。选择图像----变量-----数据组,导入做好的txt文本,步骤及效果如图,可以进行预览


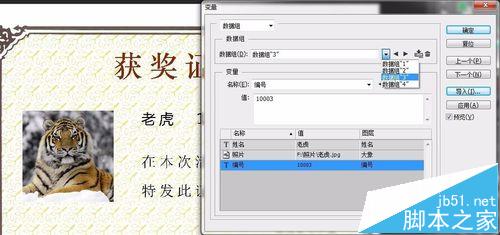
5、导出文件。文件----导出-----数据组作为文件,得到PSD文件,如图
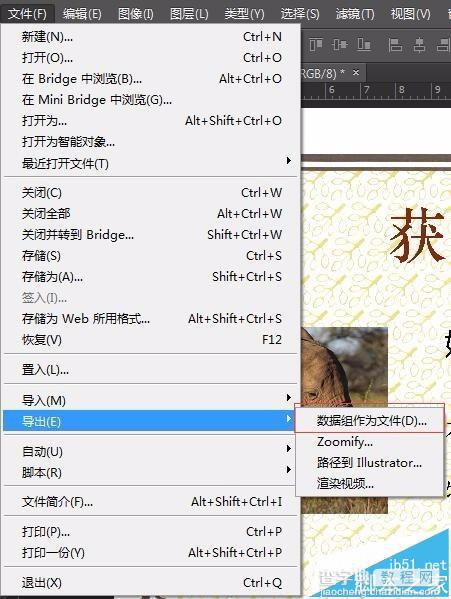
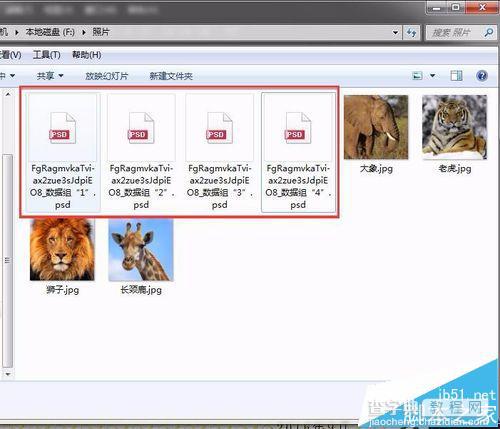
6、将psd文件批量存成图片。文件----脚本-----图像管理器,设置及效果如图
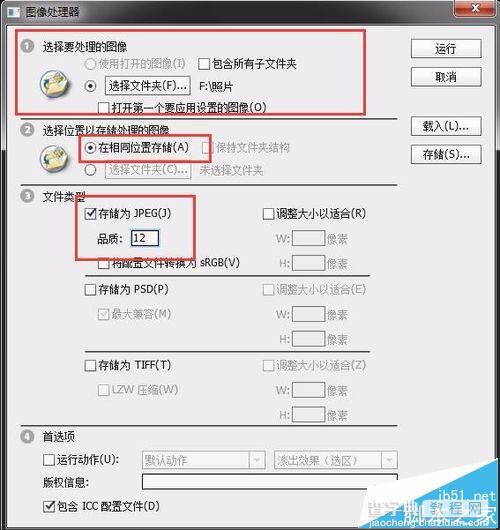

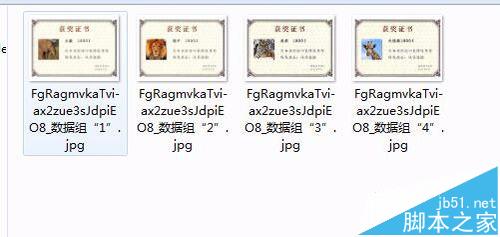
7、对图片可以进行批量打印了,大功告成!
注意事项:
一定要细心,注意变量txt中的信息和实际是否吻合,例如图片格式等。


