PS这个软件我从大学时期就开始用,经历了这么多版本,看着它从灰白版变成了现在的深灰色版。今天这篇文章将分享我用这么多年PS的一些实用的技巧给大家,希望对你有用。
新出的软件固然有各种优点,但我固执的认为应该把软件始终作为一个实现想法和创意的工具来看待。在我看来,工具用得顺,不阻碍实现效果,能够使工作提升效率就达到目的啦。
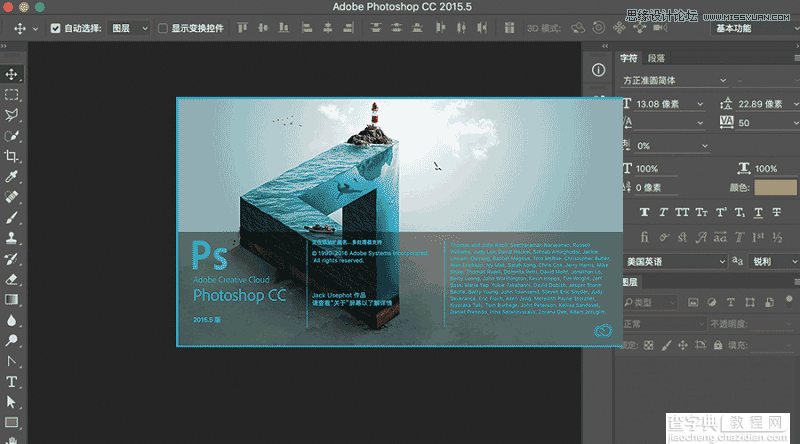
我现在用的版本是CC2015.5(Mac版),条件允许的情况下大家可以去网上找找新版本下载,新版本优化了许多东西呀,这里就不一一说了。
技巧一:删除所有空图层
我们在用PS作图的时候,由于专注于处理画面内容,很多时候会出现新建了很多空的图层。例如:用了文字工具,却没有打字,PS会默认新建一个图层。当我们做一些相对复杂且图层多的图时,这种空图层就会很多。所以为了减少软件负担同时也让你的图层更加清晰明了,你需要删除这些空的图层。
方法: 执行 “文件-脚本-删除所有图层”。
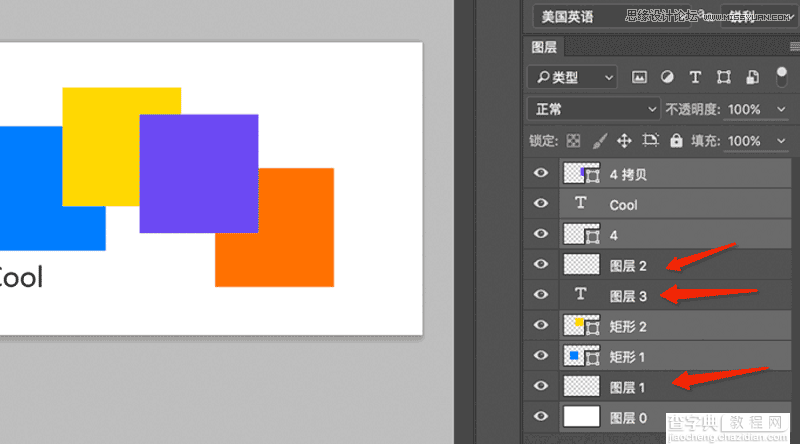
▲通过在左边的操作区域框选全部图形,可以发现有三个空的图层。
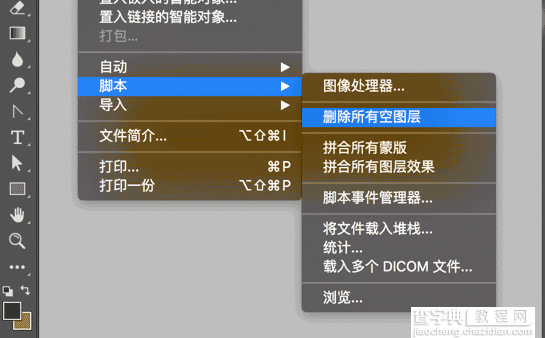
技巧二:删除隐藏图层
当我们用PS作图时,会不断的叠加很多图层以达到我们想要的效果,为了效率,同时有可能某些图层还会再次用,所以并没有在第一时间去删除它。所以当我们完成设计保存时,发现你的PSD是个超级大的文件!1.2GB……你不禁纳闷,“我没用什么特别的效果啊?怎么文件这么大?” 最简单的可能性是太多垃圾大图层啦(很多高清图片拖进去并没有用)。
所以,一般我都会在输出保存前对垃圾图层进行一次清理。我的PSD文件从来没有很大过,基本都是10MB以内的(这个因为我是GUI设计师的原因,平面设计师的文档通常是比较大的,因为图片要满足印刷要求)….这样我的硬盘就可以装好多别的东西!同样的,垃圾图层少了,用ps打开文件的时候也是会快很多的!
方法:点击图层面板上的菜单,删除隐藏图层
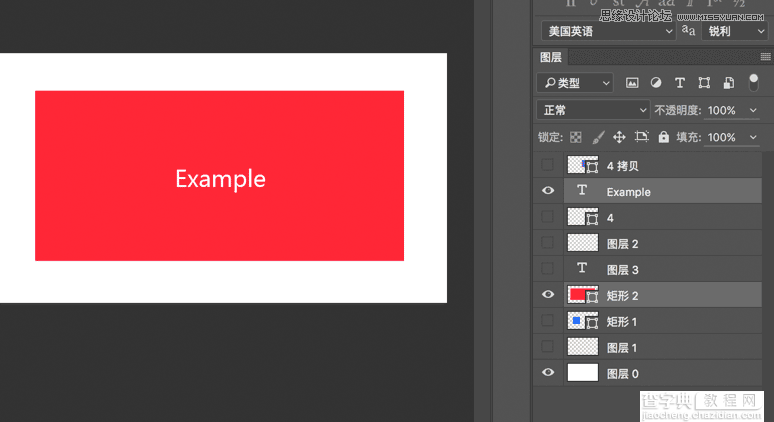
▲在这个psd里,你会发现除了选中的图层意外,其他都没什么卵用。删!
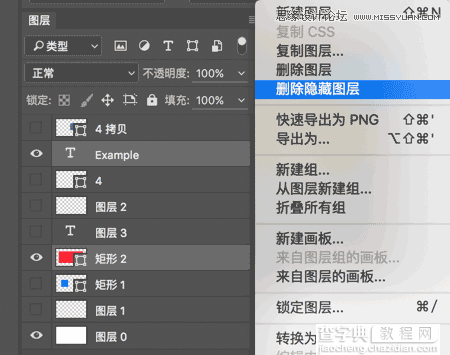
技巧三:用两个窗口去刻画同一张图
这个功能主要是为画小icon服务的。如果你还在为PC端做设计,那么基本就绕不开要画16×16、32×32、48×48、64×64……等等的小icon。而画小icon最烦的就是要不断的用放大镜缩放画布大小(放大刻画细节,缩小看整体效果)。
PS为了能够解决这个问题,提供双窗口的功能,如下图:
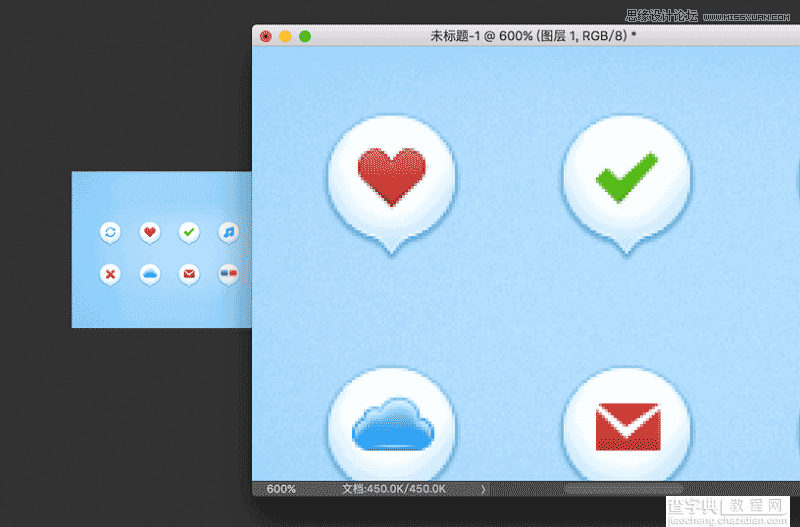
▲放大刻画细节,缩小看整体的效果。
上图可以看出他们是同一个文件,左边的为原始比例(100%),而右边的则是放大600%后的图像。右边刻画成怎样,左边的原始比例都会实时更新(因为他们是同一个东西)。
方法:菜单窗口->排列->为“***”新建窗口(***是你的文件名)
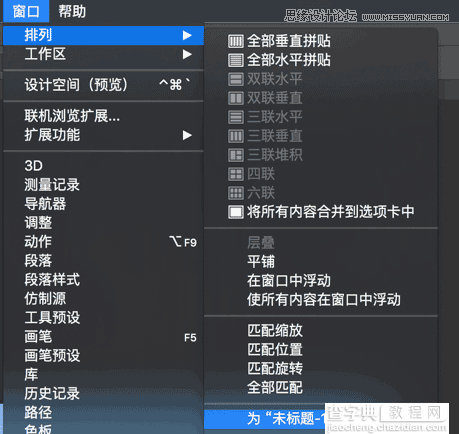
技巧四:旋转复制
前段时间很多同学有问我旋转复制不知怎么弄,这里就简单说下方法:
方法1:设置旋转中心点,以半径的方式旋转复制;如下图:
“Ctrl+Alt+T”复制你要旋转的图形,然后按住“Alt键”设置旋转中心点,然后旋转一个角度(自定),最后“Ctrl+Alt+Shift+T”旋转复制。
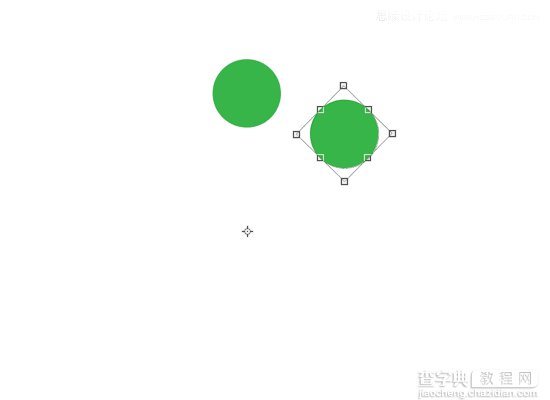
方法2:将需要旋转的图层复制一个放置到合适的位置,结合这两个图层,以直径的方式旋转复制;如下图:
以直径的方式旋转复制,就如下图所示,可以不用设置中心点直接进行旋转复制(很多时候中心点找不准,例如找到后面大圆的中心点,不是画大了就是画小了,一来一回这个效率就有点低)这种方式可控性较高,笔者一直用的这种方法。
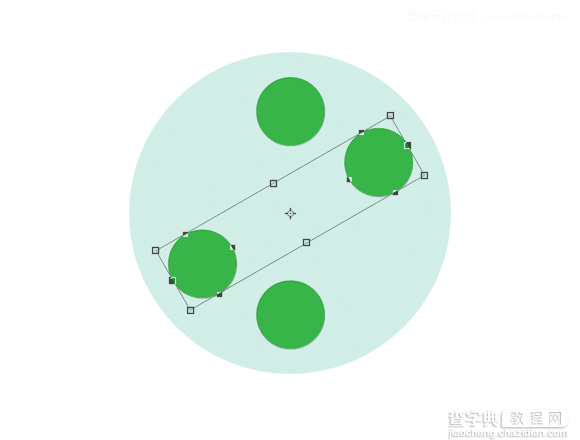
技巧五:快速做出放射光线
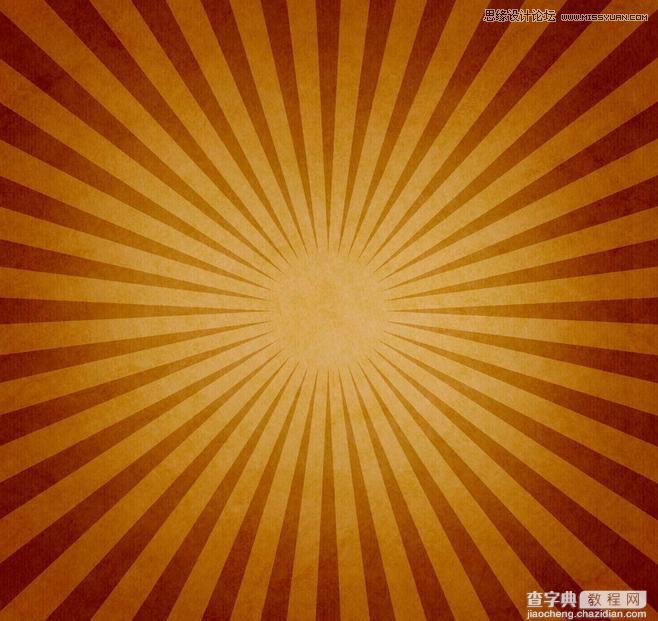
放射光线的这种设计相信很多同学都见过,这种设计手法的视觉冲击力比较强。很多同学我发现都是一根一根画的,这样不是不可以,就是效率低,画得不好可能出现大小不一,有锯齿的情况。这样就会显得画面粗糙…然后有点low。那怎么弄?很简单其实。这里提供给大家两种方法:
方法1:我在《PS教程!手把手教你制作冲击力超强的美漫风格海报》这篇教程里有提到这个方法,这里简单演示下:
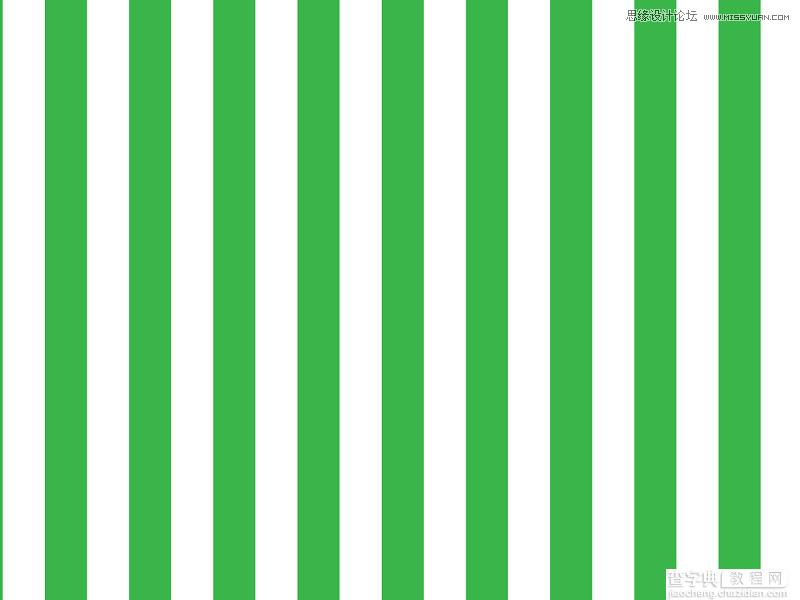
新建画布,然后用形状工具画出等边距离的图形,如上图。然后执行:
“滤镜-扭曲-极坐标” ,然后就出来了。so简单!
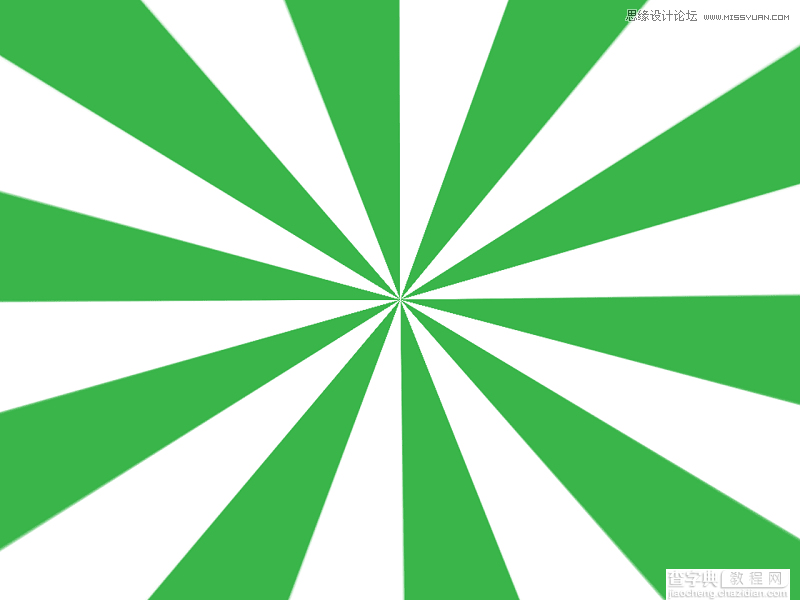
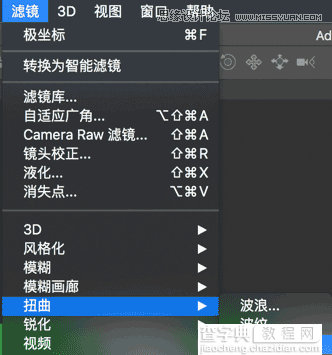
方法2:直接用默认自带的图形来做。
PS里自带的形状可以有很多作用,要善于利用。
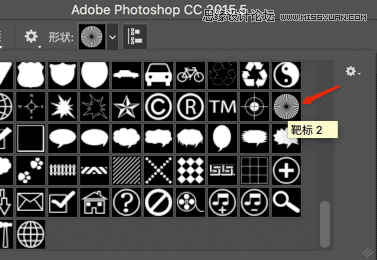
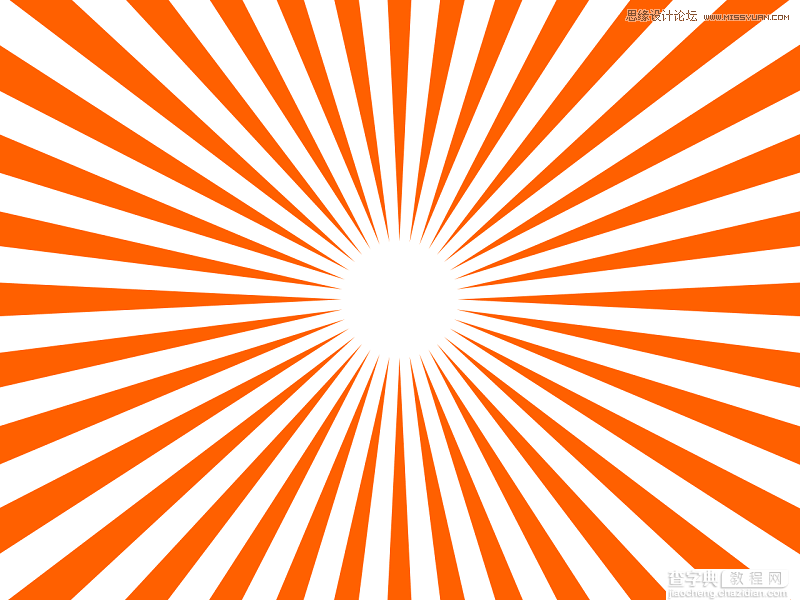
PS:要是发现你的自带图形没有,那就点击右上角的齿轮,选择“全部”,然后系统会弹出面板,选择“追加”,就有了。
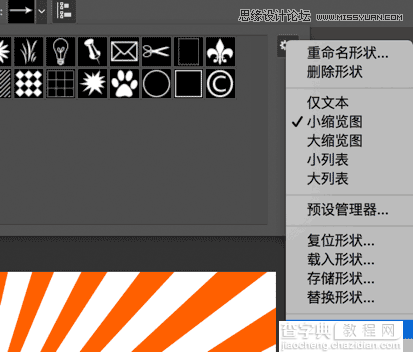
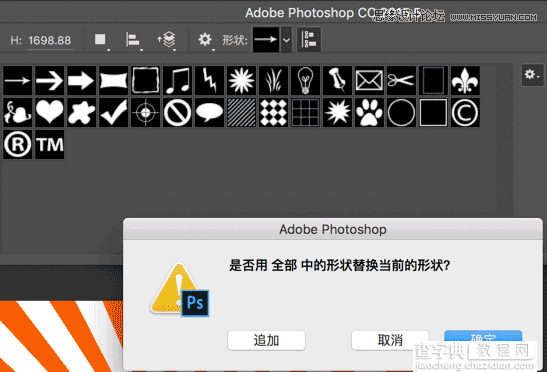
技巧六:剪贴蒙版功能
这个不算技巧,但是这个功能炒鸡实用。用到的次数相当频繁。用得好也可以画出屌咋天的效果出来。
简单来说,他的作用是让底部图层剪切上面的图层,将内容显示在底部图层的形状内,如下图所示:
我想将下面的“图层2”裁剪进下面的“桃心”内。
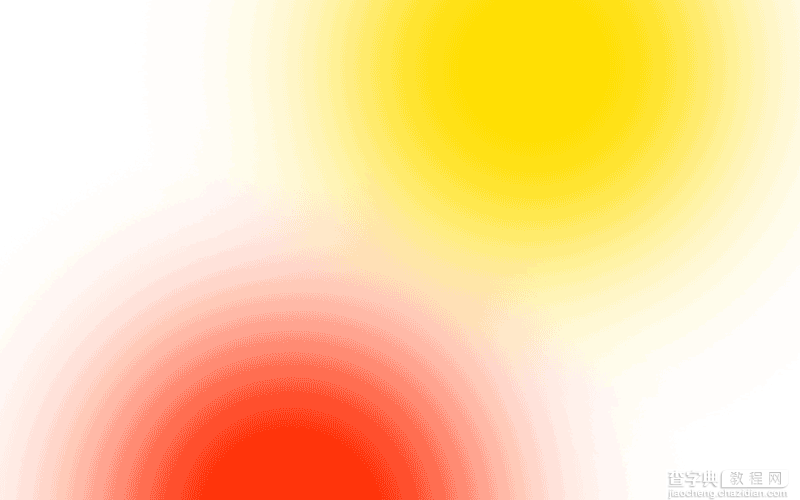
▲图层2
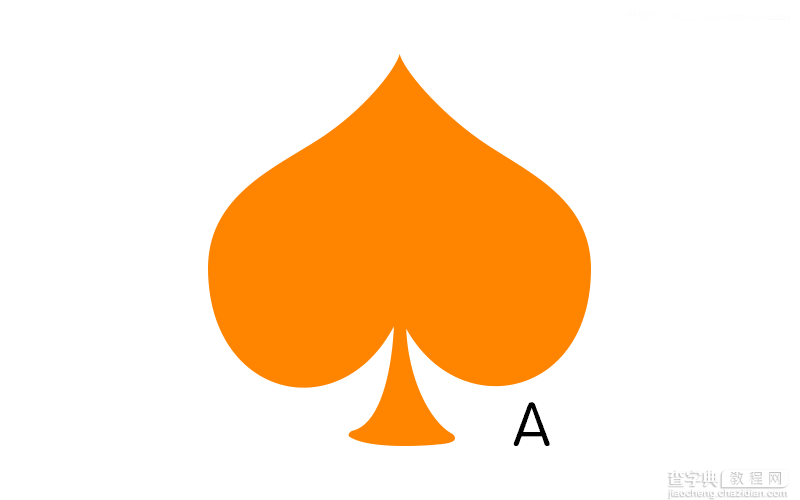
▲桃心
方法:按住“alt”键将鼠标移动两图层之间,出来向下的箭头以后单击一下,就剪切进去了。一个底部图层可以剪切多个图层。再次操作就是取消剪切蒙版。
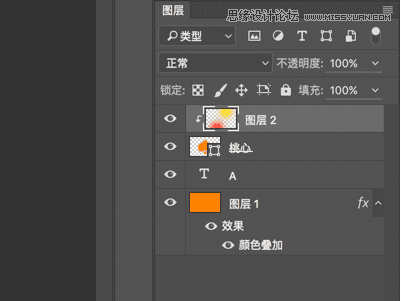
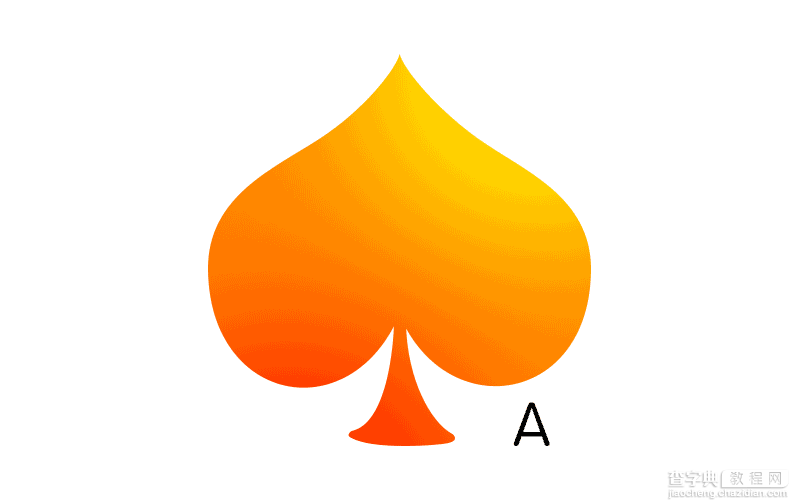
技巧七:快捷键
说实话我过去是很少用快捷键的,因为哥是鼠标流曾经魔兽APM都是300多的。但是如果你点击没那么快,我建议还是多记一些快捷键,它们将大大的提升你的出图效率哦~以下就将一些常用的放出来供大家使用:
F:切换视图模式(正常-带工具栏的全屏-全屏)
Tab:显示/隐藏工具栏
Ctrl+Enter :文字编辑状态下退出编辑态
Alt+左右方向键:调整某两个文字之间的距离
Ctrl+Alt+0:调整画布大小到100%
空格:快速切换到抓手工具
Ctrl+F:应用上次的滤镜
Ctrl+Alt+F:打开上次滤镜的参数
Ctrl + +:放大
Ctrl + —:缩小
Ctrl + ] :上移图层
Ctrl + [ :下移图层
Ctrl + shift + ] :上移图层至顶端
Ctrl + shift + [ :上移图层至顶端
Ctrl + G :群组
Ctrl + shift +G :解散群组
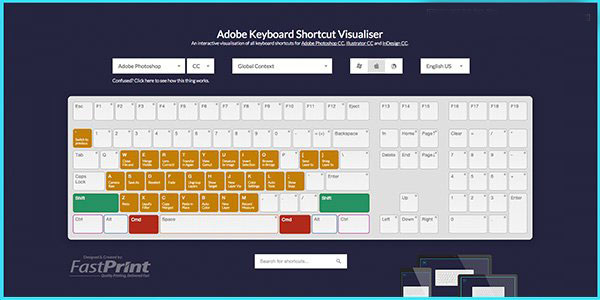
好吧,暂时就想到辣么多,以后突然想起再写出后分享出来。


