关键字描述:详解 教程 安装 图文 目录 &ldquo 上传 &rdquo 点击 文件
Phpcms 具备跨平台特性,可以运行于 Linux/FreeBSD/Unix 及微软 Windows 2000/2003 等各种操作系统环境下。我们已在软件中 针对上述操作系统做了大量的测试和实地检验,保证 Phpcms 可以在上述系统中安全稳定的运行,但您仍然需要做好服务器操作系统 级的安全防备措施,例如 Windows 用户需更改 MySQL for Windows 的初始 root 密码,避免跨目录的文件读写;类Unix 用户需避免 使用过于简单的密码,避免跨用户目录的文件读写,做好服务器上其他相关软件(如 Sendmail, ftpd, httpd)等的安全防范,使用较新的软件版本等。
phpcms2008下载地址:
http://download.phpcms.cn/phpcms2008/phpcms2008_gbk.zip
第一步;上传
下载完毕之后我们将安装包的 ./phpcms 目录中的全部文件和目录结构上传到服务器的网站根目录(注意是上传 phpcms 目录中的文件和目录,而不是上传 phpcms 目录本身)。要求使用 FTP 软件上传 php 文件时,使用二进制(BINARY)方式进行,否则将无法正常使用。
如何设置二进制?
我使用的是的上传软件是flashFXP,下面介绍下flashFXP如何设置二进制上传。
打开flashFXP,设置如下图:
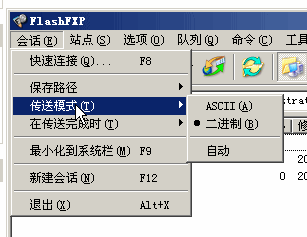
第二步:执行安装脚步
执行安装文件;http://你的域名/install.php,进入安装界面,比如我的域名是www.jb51.net,即访问 http://www.jb51.net/install.php
我是把phpcms2008程序上传到根目录的,如果你不是上传到网站根目录,比如上传到cms文件夹下,那既是访问http://www.jb51.net/cms/install.php
好了,大家应该懂了吧,下面开始进行安装。
阅读完安装须知后点击“开始安装PHPCMS2008”

阅读软件许可协议,并点击“同意协议,下一步”按钮
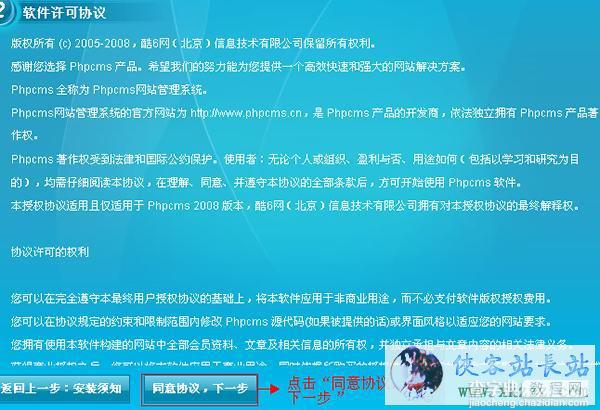
安装向导会判断你目前使用的空间是否能正常的运行,而门户通完美支持PHPCMS2008,所以我们继续点击“下一步”按钮
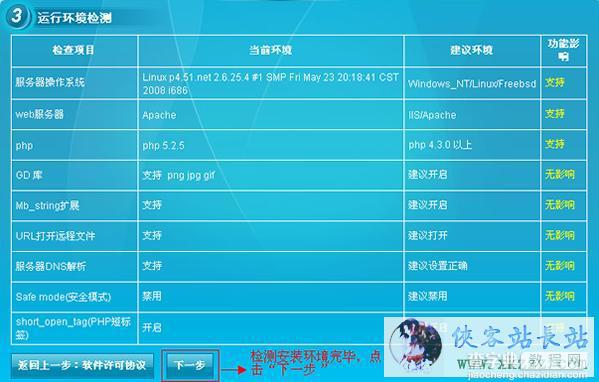
这里我们可以选择自己需要的模块进行安装,适应不同的用户需求,一般选择全部即可,选择模块完毕后,继续点击“下一步”按钮“
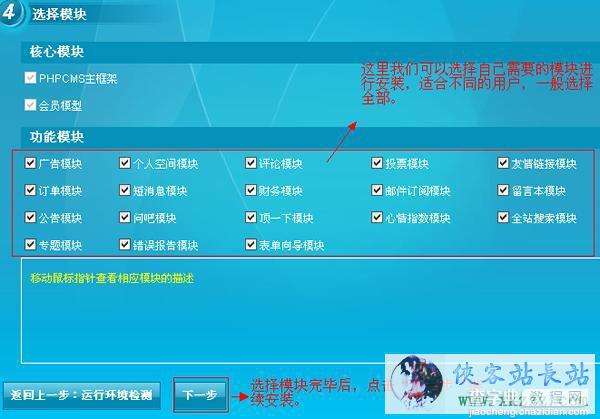
#p# 关键字描述:详解 教程 安装 图文 目录 &ldquo 上传 &rdquo 点击 文件
这里是目录文件可写检测,出现“检测通过,继续”则点击“检测通过,继续”按钮:

填入门户通数据库对应的数据库账号密码,登陆门户通后台点击“数据库”可以查看数据库信息,如果您以前在同一数据库安装过PHPCMS2008,则需要更改表前缀,配置好数据库后进行管理员帐号设置操作,数据库和管理员账号都填写完毕后,点击”下一步“按钮:
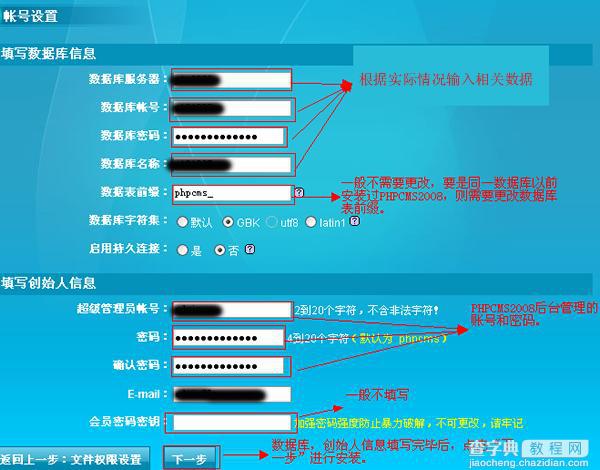
装程序正在运行,期间需要进行建立数据表、建立管理帐号、建立目录、建立系统缓存 、建立模板缓存、创建首页和更新后台设置等操作,可能需要几分钟时间,请等待...
等待几分钟后一个勾号提示PHPCMS2008程序安装全部完成,出现前台和后台的访问地址。
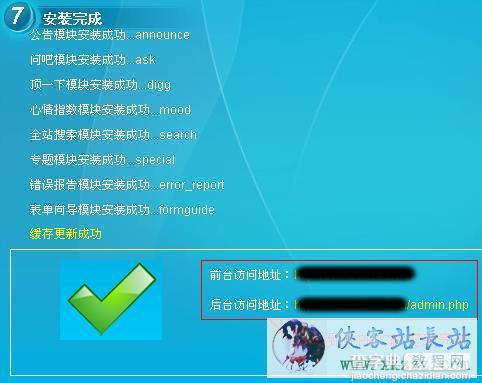
至此PHPCMS的全部安装工作已经完成,点击后台访问地址进入网站后台管理。


