ps启动的时候就会有一个蓝色的界面,而且有些机器性能不好的还得看着这个界面半天,于是就有用户想着怎么把这个界面给改成自己喜欢的图片了,其实修改ps的启动界面还是比较简单的。下面就来教大家怎么修改一个自己喜欢的ps启动界面。
所需工具:
1、用来替换的图片
2、所需的软件ResHacker.exe
具体步骤:
1.打开ResHacker.exe。
如果你的账户不是最高管理员,请以管理员身份运行。具体可百度。如果权限不足,最后保存时会失败。
选择:文件→打开。找到ps目录下的PSArt.dll这个文件,打开。

有的朋友说在ps目录里找不到有PSArt.dll,如果确实没有的话,本教程就没必要看了,我也不知道这是怎么回事。
2.打开后,找到要修改的文件。
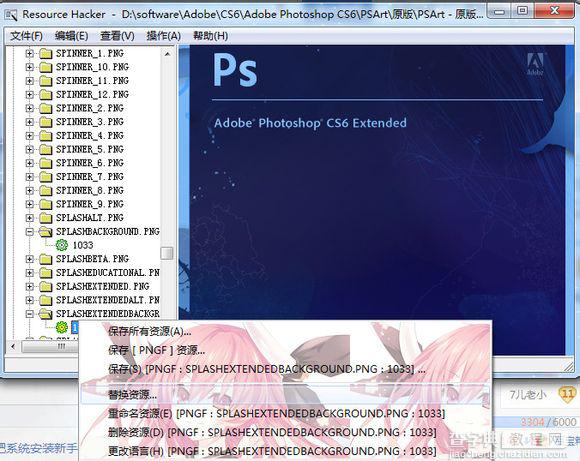
看我展开的这两个图,你选中它们,会在右侧看到预览。看你ps启动时是哪个图片,你就修改哪个。注意这两个文件名的区别。
说明一下:
SPLASHBACKGROUND.PNG(标准版)
SPLASHEXTENDEDBACKGROUND.PNG(扩展版)
找到后,右键,选择“替换资源...”,打开对话框。
3.会弹出一个对话框,点击“打开含新资源的文件”,随后是一个文件选择窗口,找到合适的PNG图片并打开它。第一次修改建议使用我分享的图片,因为图片的尺寸要和原图保持一致,随便找个图,不一定合适。
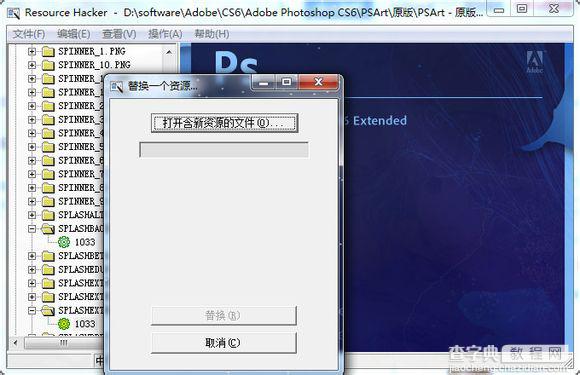
在上一步确定你是标准版还是扩展版,然后选择对应版本的图片,打开。

4.接下来修改属性,“资源类型”填“PNGF”,注意不是PNG。“资源名称”填图片的全名,这个全名只能是SPLASHBACKGROUND.PNG或SPLASHEXTENDEDBACKGROUND.PNG,一定不能错,后缀名也要带上。注意网盘里分享的图片,有些有序号,例如SPLASHEXTENDEDBACKGROUND(12).PNG这样的,去掉括号和序号。“资源语言”留空,不要填写。
之后点击"替换"。
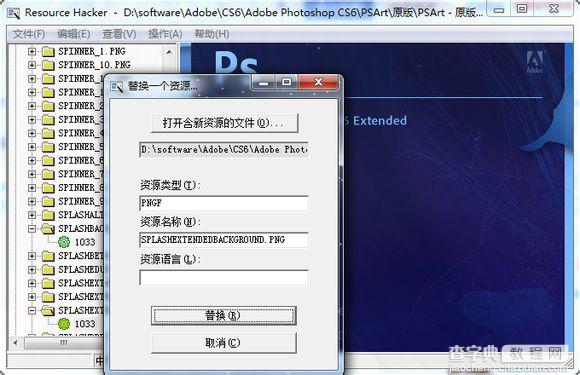
接下来,如下图,如果看到图片发生了改变,那么就是修改成功了。
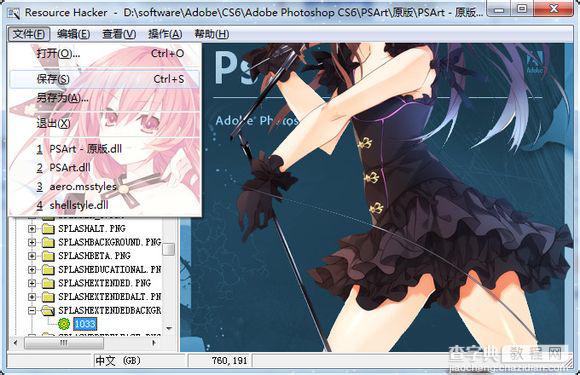
5.保存。
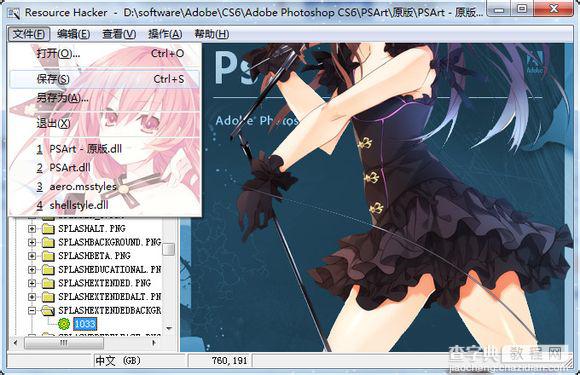
此时查看PSArt.dll所在文件夹,会发现多了一个名为PSArt_原始.dll的备份文件。每次修改只会备份本次修改前的文件。
OK,打开PS,查看效果吧~<( ̄) ̄)>



