photoshop 滤镜制作子弹穿过物体后的痕迹
发布时间:2016-12-24 来源:查字典编辑
摘要:来源:PS爱好者作者:大巴原图#p#1、新建一个500*500像素文件,背景填充黑色,新建一个图层,用矩形选框工具在屏幕左侧绘制选区,填充变...
来源:PS爱好者 作者:大巴
原图


#p# 1、新建一个500 * 500像素文件,背景填充黑色,新建一个图层,用矩形选框工具在屏幕左侧绘制选区,填充变色如下图,按Ctrl + D取消选区。
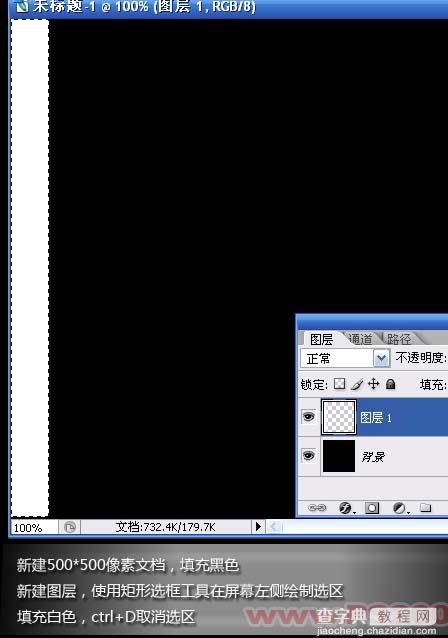
2、执行:滤镜 > 风格化 > 凤,参数设置如下图。
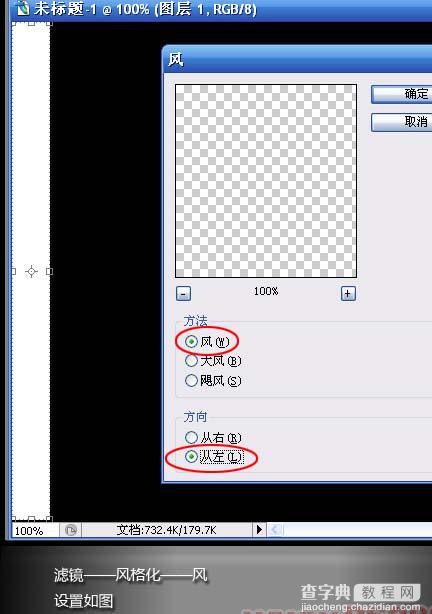
#p# 3、按Ctrl + F重复两次,加大凤的效果。
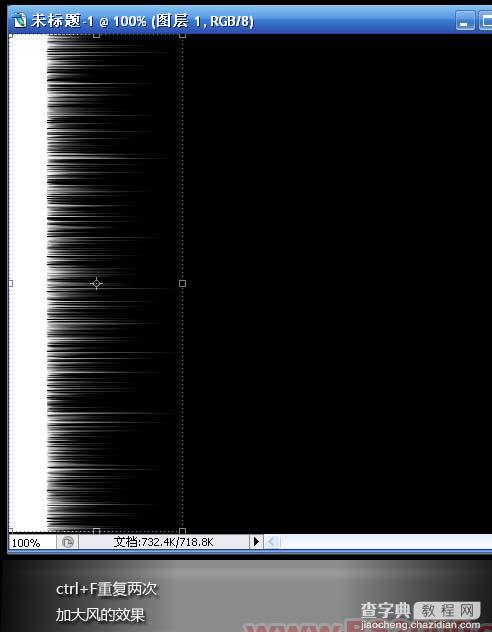
3、选择菜单:图像 > 旋转画布 > 顺时针旋转90度。
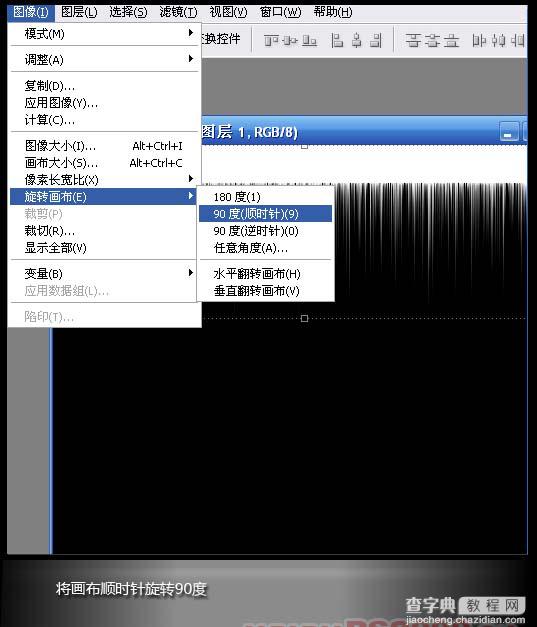
#p# 4、执行:滤镜 > 扭曲 > 极坐标,选择平面坐标到极坐标。
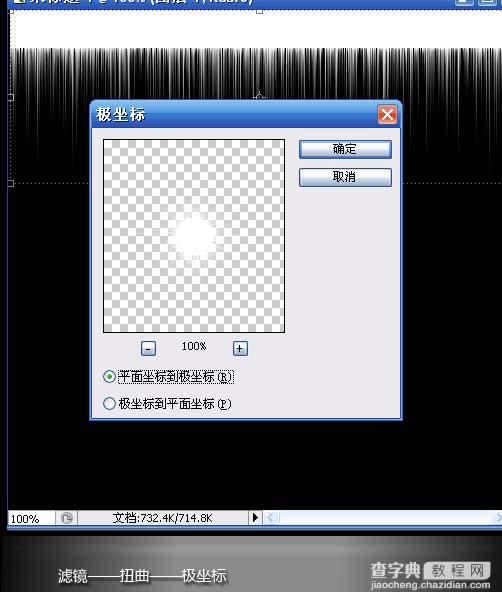
5、按Ctrl + E合并图层,按Ctrl + Shift + I反相,效果如下图。

#p# 5、打开下图所示的汽车素材,将刚刚制作的图形拖进来,选择菜单:选择 > 色彩范围,数值为40,然后在图中白色处点一下。


6、按Delete删除,然后双击图层调出图层样式,添加内阴影,参数设置如下图。

#p# 7、然后复制一层,移到玻璃上面,图层混合模式改为“叠加”。其它弹孔制作方法类似。
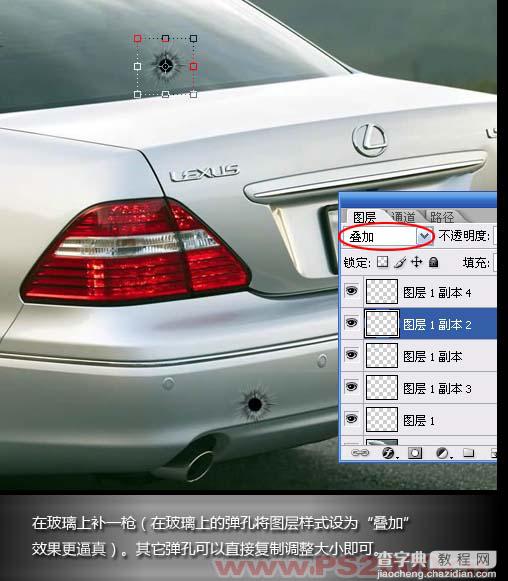

8、裂纹部分可以用裂纹笔刷刷上去再加上图层样式即可,最终效果。



