来源:eNet硅谷动力 作者:林栖者
本教程简单介绍利用纹理图案叠加制作创意图形效果。制作的过程不是很复杂,不过要注意一些细节及光感颜色等部分的调整。
原图

最终效果

#p# 第一步:打开Photoshop CS4,执行【文件—打开】命令,打开原图。你可以在学院论坛的“素材展示区”下载原始素材。
第二步:按【Ctrl+J】键两次,复制图层,得到两个新的图层。将第一个复制的图层的图层混合模式改为【强光】,不透明度改为70%;将第二个复制的图层的图层混合模式改为【柔光】,不透明度改为50%。然后按下【Ctrl+Shift+E】键,执行【合并可见图层】命令,将三个图层合并,效果如下图所示。

第三步:在工具箱中选择【魔棒工具】,将容差设置为10,然后在图像的黑色背景处点击一下,这时黑色的背景就会被选择出来。(林栖者语:如果有个别区域没有被选择,可以按住【Shift】键不放,再次点击该处)然后执行【选择—反向】命令,将选区反转,这样就将手掌选择出来了,效果如下图所示。

第四步:按【Ctrl+C】复制选取的图像,按【Ctrl+V】粘贴图像,这时会得到一个新的图层,我们将其命名为【手】,隐藏背景图层后,效果如下图所示。

#p# 第五步:将图层【手】隐藏,将【背景】图层显示出来。将前景色设为灰色#181818,背景色设为黑色,在工具箱中选择【渐变工具】,在图中拉一个有前景色到背景色的径向渐变,效果如下图所示。

第六步:点击图层调板下方的【创建新图层】按钮,新建一层,并命名为【云】。按【D】键恢复默认颜色设置(前黑后白),然后执行【滤镜—渲染—云彩】命令。将图层【云】的混合模式改为【柔光】,效果如下图所示。

第七步:在图层【云】上面新建一层,命名为【光】。在工具箱中选择【矩形选框工具】,绘制一个如下图所示的矩形选区。然后选择【渐变工具】,确认前景色为白色,在选区中有左至右拉一个从前景色到透明的线性渐变,效果如下图所示。

#p# 第八步:按【Ctrl+D】键取消选区,然后按【Ctrl+J】键复制图层,得到新图层【光 副本】。分别对这两个图层执行【编辑—变换—自由变换】命令,将这两个图层移动到合适的位置,效果如下图所示。

第九步:将这两个图层的混合模式都改为【柔光】。然后选择【橡皮擦工具】,把两端擦掉,大致效果如下图。

第十步:将图层【手】显示出来。在图层【手】的上面新建一层,命名为【花纹】。在工具箱中选择【画笔工具】,将前景色设为你喜欢的颜色(比如紫色),选择花纹形的笔刷(在学院论坛的素材区有下载),沿着“手”的形状绘制。你可以不断变换画笔的形状及大小,也不要怕绘制的图案超出了“手”的范围,因为后面我们要对【花纹】图层进行处理。绘制花纹后的效果可参考下图

#p# 第十一步:按住【Ctrl】键不放,点击【手】图层缩略图,载入选区。然后按【Ctrl+Shift+I】键将选区反转,在【花纹】图层中按【Delete】键,删除多余的图像,取消选区后,效果如下图所示。

第十二步:将【花纹】图层隐藏。选择【手】图层,执行【编辑—定义图案】命令,在弹出的图案名称对话框中,将其命名为【手】。然后将【花纹】图层显示出来,双击其图层缩略图,调出图层样式对话框,选择【图案叠加】,选择我们刚才定义的图案【手】,如下图所示。
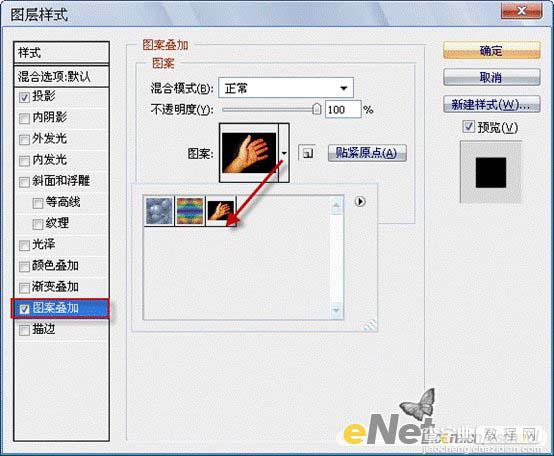
选择【投影】,参数设置如下图所示。
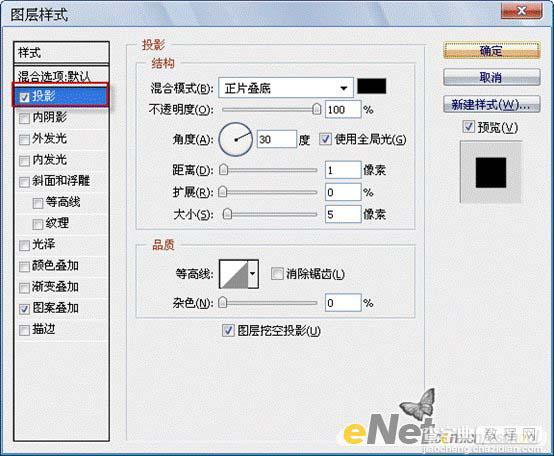
#p# 应用图层样式后,将图层【手】隐藏,效果如下图所示。

第十三步:适当调整两个“光线”图层的位置及图层顺序,最终效果如下图所示。



