Photoshop 制作时尚用品网站首页
发布时间:2016-12-24 来源:查字典编辑
摘要:本教程是本人设计的一个网站形象首页的作品,现在拿出来做教程。制作的方法非常简单,重点在背景及色彩部分的制作。颜色需要根据实际产品的颜色去定!...
本教程是本人设计的一个网站形象首页的作品,现在拿出来做教程。制作的方法非常简单,重点在背景及色彩部分的制作。颜色需要根据实际产品的颜色去定!
最终效果

#p#
1、新建一个650 * 400像素的文件,背景填充颜色:#F9D2C1,然后用套索工具勾出图1所示的选区,按Ctrl + Alt + D羽化,数值为45,然后按Ctrl + L调亮,调亮以后用加深工具把底部适当加深一点,效果如图2。
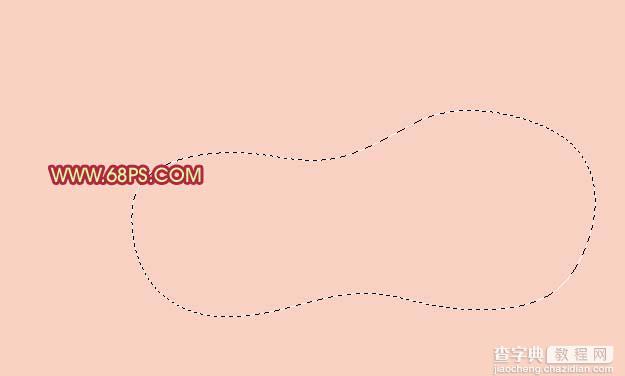
图1

图2
2、执行:滤镜 > 像素化 > 马赛克,参数设置如图3,效果如图4。这一步给背景加深简单的纹理装饰,感觉没有那么单一。

图3
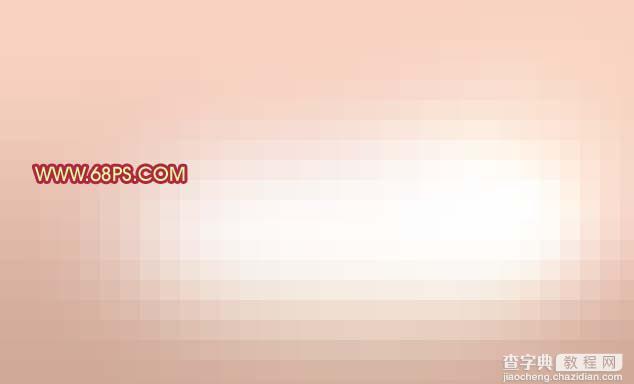
图4
#p#
3、新建一个图层,用矩形选框工具在画布的下部拉一个长条形矩形,然后选择渐变工具颜色设置如图5,拉出有上到下的线性渐变,效果如图6。

图5

图6
4、用减淡工具把矩形的上半部分及中间位置涂亮一点,如图7。

图7
5、执行:滤镜 > 像素化 > 马赛克,数值为20不变,效果如图8。背景部分基本制作完成。

图8
#p#
6、打开下面图9,10两张素材,拖进来,放好位置,如图11。为了方便素材都是勾好的图。

图9

图10

图11
#p#
7、简单给包加上倒影效果,如图12。

图12
8、这一步装饰一下花纹笔刷。这些就由自己发挥。笔刷最好加上一点渐变效果如图13。

图13
9、最后再装饰一些小点,再整体修饰下细节,完成最终效果。

图14


