用PS打造冰清玉洁肤色制作教程
发布时间:2016-12-24 来源:查字典编辑
摘要:原图最终效果图1、打开原图,按Ctrl+j复制一层,得到图层1,再执行图像-调整-匹配颜色,在中和打勾,其它默认。2、按Ctrl+shift...
原图

最终效果图

1、打开原图,按Ctrl+j复制一层,得到图层1,再执行图像-调整-匹配颜色,在中和打勾,其它默认。
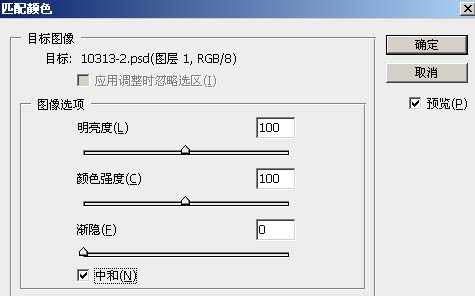
2、按Ctrl+shift+Alt+e盖印图层,得到图层2,再把图像-模式-LAB颜色,弹出窗口点击不合拼,图像-应用图像,参数如下图设置:

3、进入通道面板,选择明度通道,用滤镜——模糊——表面模糊,给人物磨皮,参数如下图:
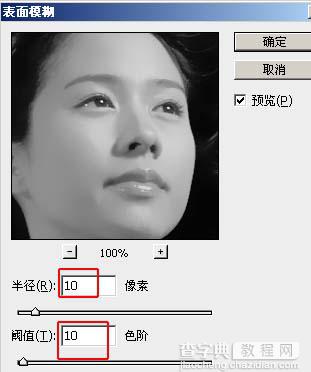
4、再用滤镜——锐化—USM锐化,参数如下图:
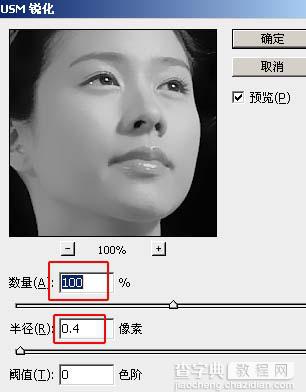
5、点击LAB通道,回到图层面板,选择图层2,图像-模式-RBG颜色,点击下图红色图标的地方,创建新的调整图层,亮度/对比度。
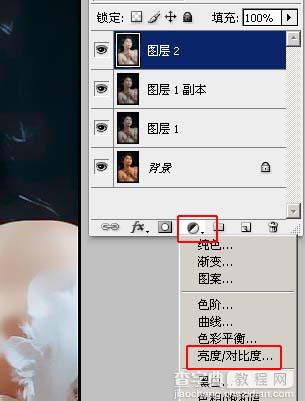
6、亮度/对比度,参数如下图设置:
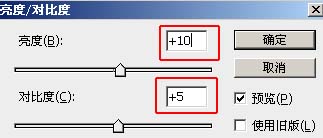
最终效果图



