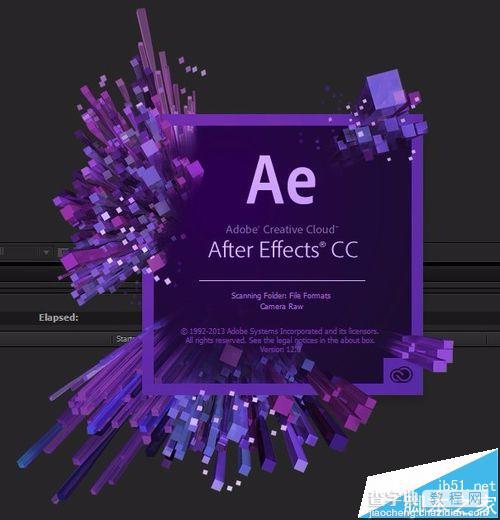PS时间轴该怎么用

一、PS时间轴怎么用
1、打开PS软件后,依次点击“窗口”→“时间轴”,就打开“时间轴”了
2、如果你的PS没有打开任何的文件,就打开“时间轴”的话——是无法选择“建立帧动画”或者“创建视频时间轴”的。
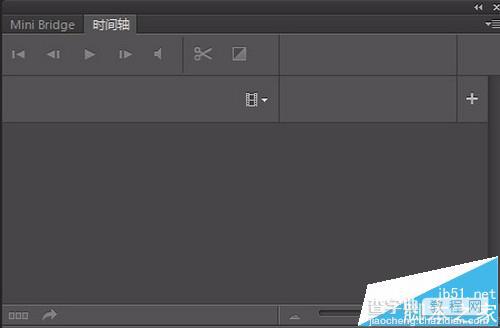
3、此时我们只需打开一个文件,或者新建一个画布,就会自动跳出让我们选择:“创建帧动画”还是“创建视频时间轴”
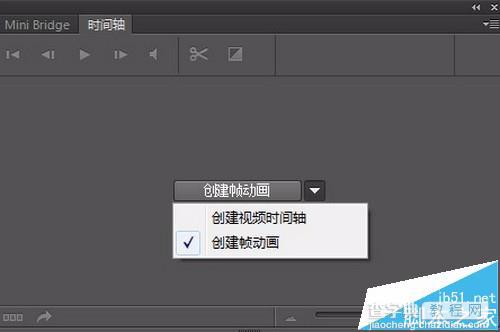
4、此外,如果你所用的PS版本不是扩展版的话,默认只能使用“创建帧动画”的功能,而没有“创建视频时间轴”的选项!我们在启动软件时,就可以判断出是不是“扩展版”的了。
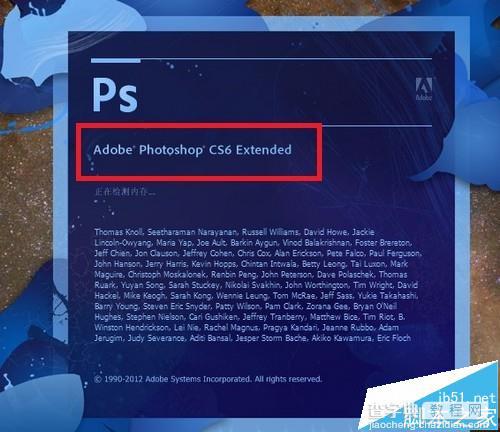
5、如果你的系统是Windows7-32位的话,在“创建视频时间轴”后,在“添加音频”时,会直接弹出选框提示“不支持当前系统”的。
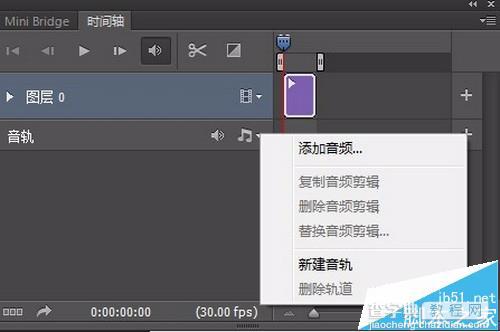
二、帧动画
1、如下图所示“用红框选中的地方”,我们用鼠标点击一下,就可以在“帧动画”与“视频时间轴”之间进行转换。
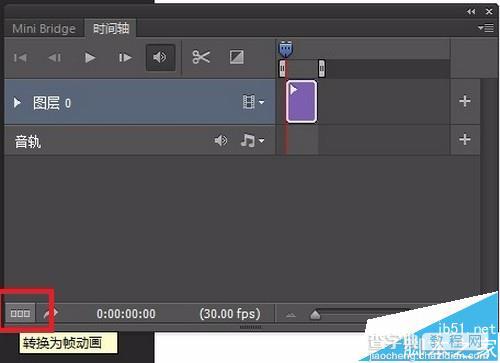
2、帧动画的用法很简单。选中其中“一帧”后,直接在“图层”窗口,调整图层中信息的位置,以及是否显示某一个图层,就可以了。
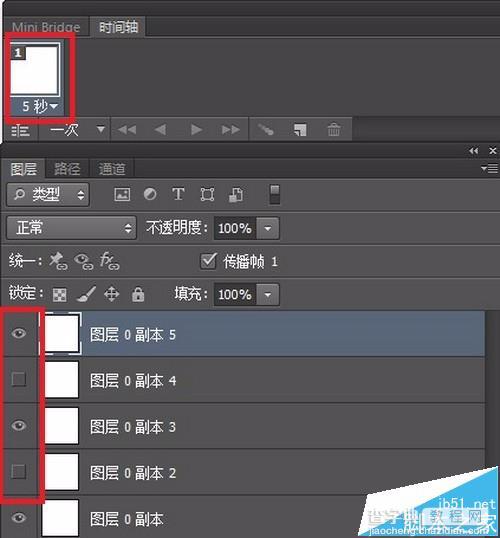
3、需要注意的就是
1)整体的循环次数;
2)帧与帧之间的停留间隔。
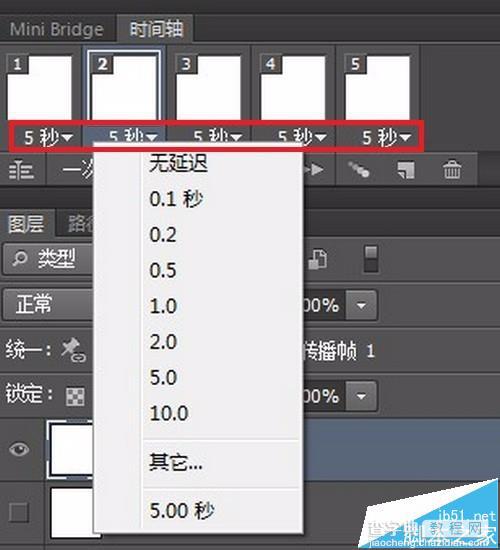
三、视频时间轴
1、PS中“视频时间轴”的使用,和“premiere”、“AE”等可以输出“视频”的软件有点像。其实大部分用于输出视频的软件操作方式都差不多,不同的地方只是细节上的操作以及功能的强大与否。

2、大家在对“视频文件”进行处理的时候,一般都是建议使用“视频时间轴”的,其具体操作如下图选矿中所示——大部分都是在这里对图层进行变换调整的。
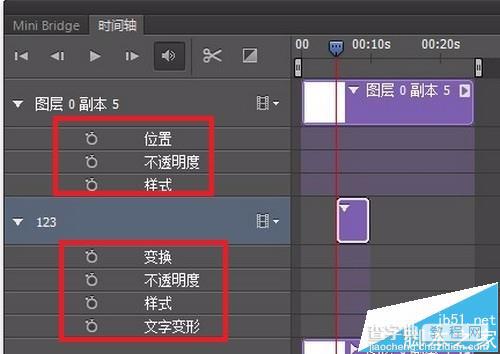
3、此时你会发现“不同类型的图层”在视频时间轴中所能进行的“变换”是不一样的——一点都没错,看看下面的图片就明白了。
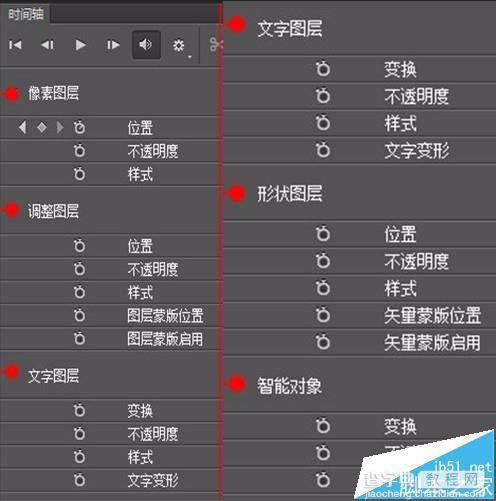
四、输出方式
1、PS时间轴的应用一般都是用来制作“Gif动画图片”的。点击“文件”→“存储为Web所用格式”,把循环选项设置为“永远”,设置“存储位置”即可。
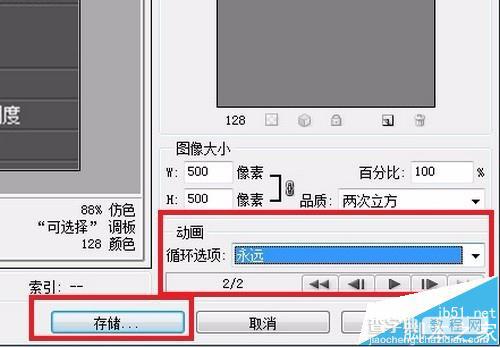
2、另一种则是“视频渲染”,点击“文件”→“导出”→“渲染视频”。一般格式都是“H.264”。
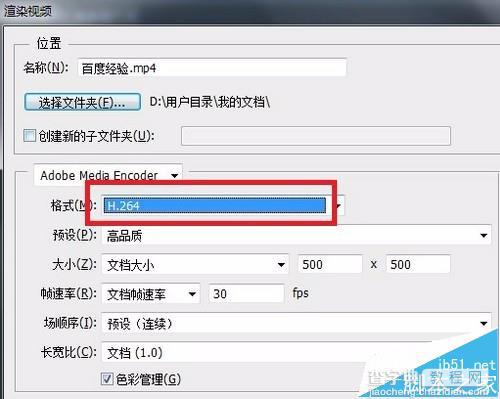
3、“视频渲染”对CPU和内存是有一定要求的,而且很少用PS的时间轴制作大型的视频拼接。
因为有更专业的软件:AE,制作特效;
Premiere——专门制作半小时乃至几小时的视频。
过段时间我会些一篇介绍“什么样的电脑配置才能玩的了AE、PR软件”