Photoshop怎么制作文艺小清新的的壁纸?
发布时间:2016-12-24 来源:查字典编辑
摘要:Photoshop是大家熟知的一款图像处理软件,拥有较强的图片处理功能;今天就为大家讲解一下,如何用PS制作个性壁纸,效果如下图所示。1、首...
Photoshop是大家熟知的一款图像处理软件,拥有较强的图片处理功能;今天就为大家讲解一下,如何用PS制作个性壁纸,效果如下图所示。

1、首先,打开PS,新建一个1024 x 768 ,72像素的画布(自己可根据电脑实际分辨率制作)。
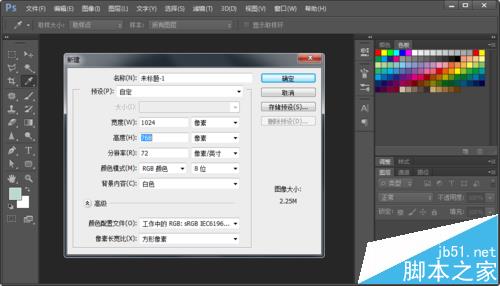
2、之后,设置前景色为青色(可自选其他颜色)。

3、点击渐变工具,从上至下拉出一条渐变,如图。
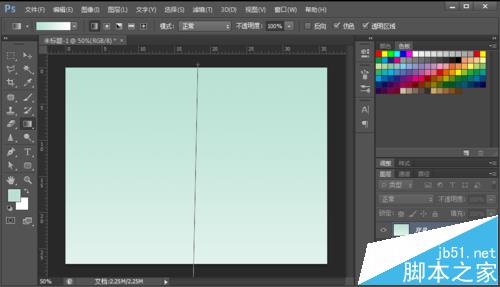
4、之后,将从网络上搜索的图片素材进行抠图,复制。

5、粘贴到新建的画面中,调整位置大小等。

6、之后,用同样的方法,将其他素材抠图,复制到画布中(注意图片的比例要协调)。


7、处理之后 ,隐藏背景层;按Ctrl+Alt+Shift+E盖印图层。

8、显示背景层,点击盖印图层,添加图层样式--投影(具体参数如下)。

9、之后,点击文字工具,设置字体,字号,颜色;并输入内容,调整位置。

10、处理后,点击文件--存储为...JPG格式即可,你也来试一下吧。



