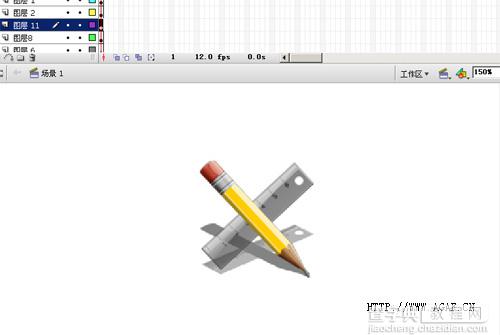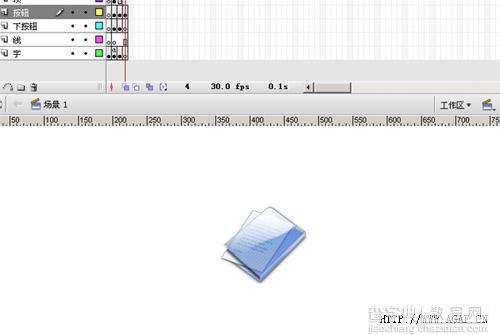Flash绘画实例:卡通铅笔图标
发布时间:2016-12-24 来源:查字典编辑
摘要:地震这几天邻居家小孩天天不上课闹着要教他flash,正好,好久也没做教程了拿出来分享一下吧。纯给新人练手,老鸟可以飞了。如果转贴请注明作者:...
地震这几天邻居家小孩天天不上课闹着要教他flash,正好,好久也没做教程了拿出来分享一下吧。纯给新人练手,老鸟可以飞了。如果转贴 请注明 作者:阿刚 谢谢
1、先做橡皮那块,新建图层,用矩形工具上圆角为5、5下圆角为0、0,画一个圆角矩形(数值根据自己的画布大小自己调)。
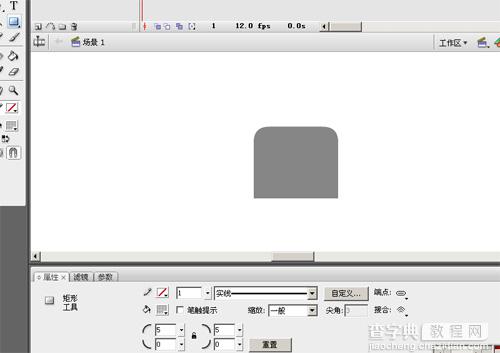
2、shfit F9给他做个线性渐变。
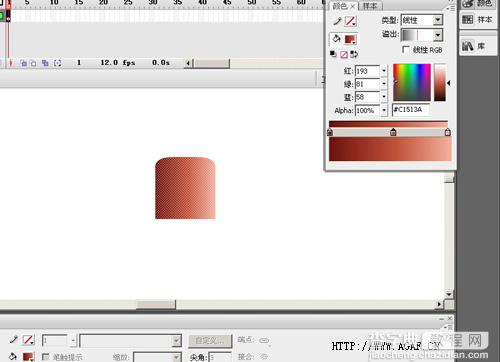
3、铁皮部份,新建图层放到“橡皮”层下,一样绘制一个长方形加个渐变色。
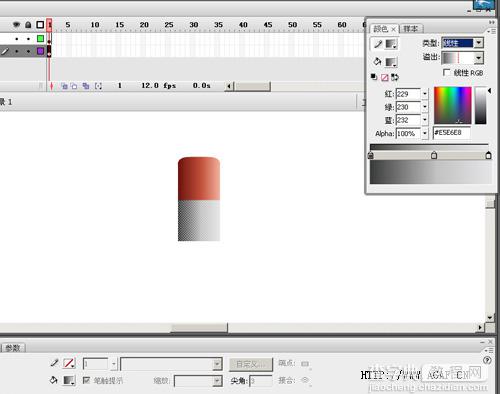
4、铁皮应该还有两条痕,用线条工具,虚线-值为1-pts为1画一条深色的痕。
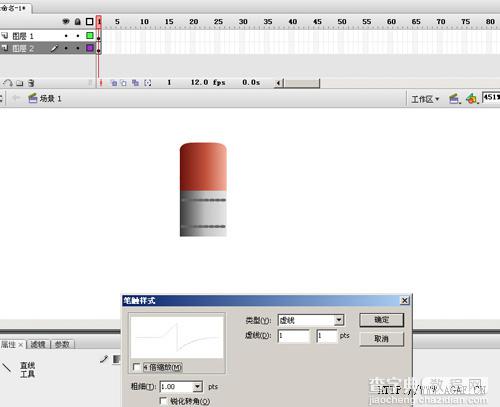
5、喜欢的话,可以加点高光修饰,用钢笔随便勾个形,画白色,shift F9alpha值设到26%。
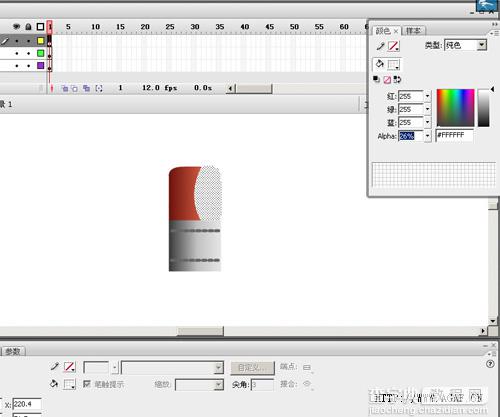
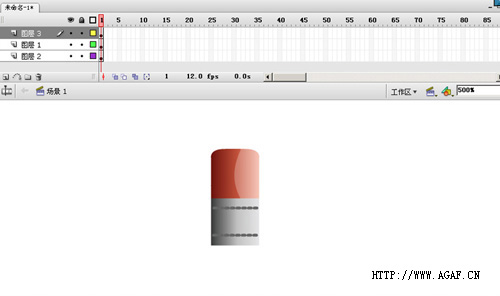
6、新建层,放到最下面,画笔杆,用矩形工具,左面应该是最暗的地方,用选择工具--选中左边的部分填一个暗点的色,中间和最右边用同样的方法填上调子。
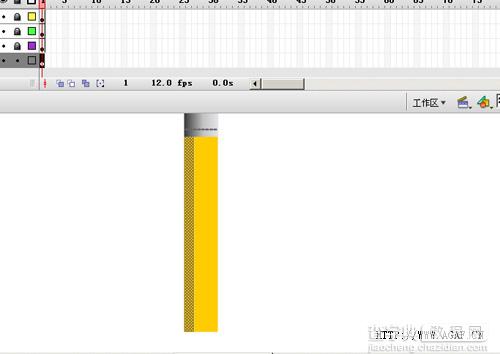

7、新建层画笔头。画一个矩形,按Q用任意变形工具,按ctrl alt shift键从最右下角向里拖,变成笔尖状。
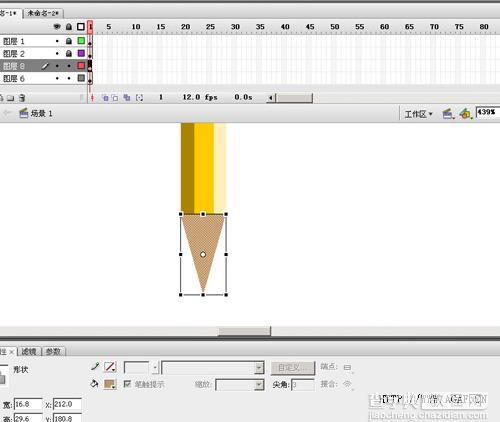
8、用钢笔工具随便画一个波浪形做削后的样子,然后选择中间的部分删除,大小做一个适当调整,再shift F9添渐变色。
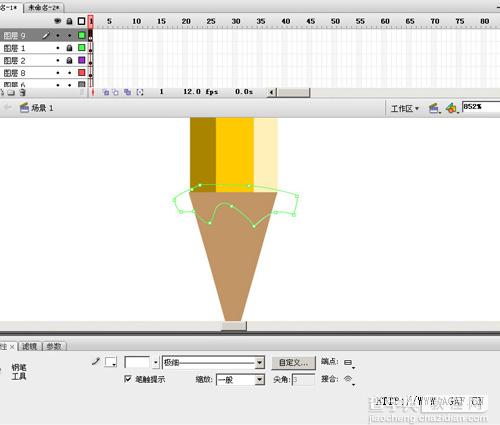
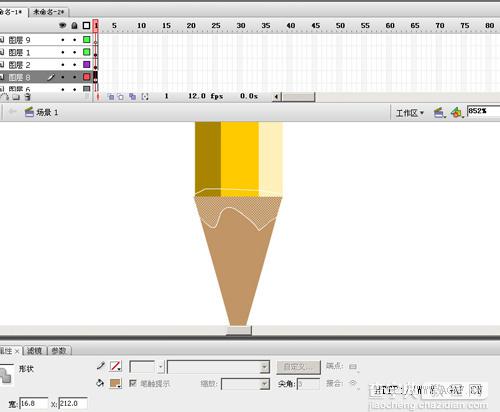

9、最后是笔头,建图层。矩形--用1的方法,下边是圆角,上边是方形,添渐变色,笔就完成了。累呀,最后的修饰大家自己来吧...
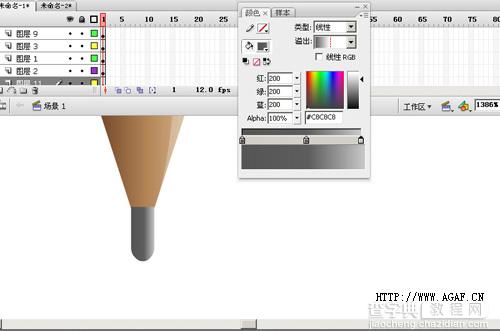
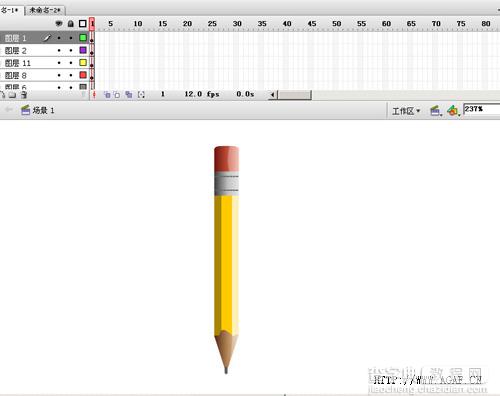
10、还有一个尺子,可以自己发挥了吧,主要是熟悉工具,对于新手可以练习一下。做完后,ctrl alt shift s导出选择png格式。(完) ps:网上有很多这种png图标,都可以拿来玩玩,还做了个文件夹的,时间原因就先不出教程了,大家可以自己试试看...