Flash MTV制作的首要工作是做好充分的准备,多数人在决定做一个MTV以后,没有做好必要的准备工作就急于动手,往往是开头做得很快,但不久就会感到无从下手,不知所措。产生这个问题的根本原因就是因为准备工作做得不够充分,做一个Flash MTV不是一天两天能做出来的,准备工作尤为重要,准备工作做好了,制作过程才能随心所欲,得心应手。本节以Flash MTV《雪中莲》为例,从如何选择音乐开始,学习素材的准备三个方面介绍在制作Flash MTV前一些非常必要的准备常识。
1、音乐素材的准备和前期处理 (1)选择音乐的格式 在一部Flash MTV作品中,音乐是必不可少的,音乐不仅可以给观众声音的震撼,还能进一步表现作品的内涵。根据个人的需要和喜好,要抒发的情感,选择一首你喜爱的歌曲,最好是有歌词信息的,这样便于作品的歌词制作。如果个人有演唱功底的话,可以用录音软件把自己演唱的声音录制下来,这样边听自己的演唱边欣赏自己的作品,别有一番情趣。
音乐文件有许多种格式,Flash MX 2004支持的音乐文件的音频格式有:WAV、MP3、和AIFF等。在Flash中,使用较多的是比较流行的MP3格式和WAV格式。WAV格式的音乐存放,一般是未经压缩处理的音频数据,所以文件体积都比较大,但是能避免失真。MP3格式的音乐压缩程度高,文件相对比较小,音质比较好,所以MP3是目前最为流行的一种音乐文件。
(2)音乐的前期处理 如果音乐文件来源于CD或者自己找到的不是WAV和MP3格式的素材,这就需要借助一些第三方软件转换成Flash MX 2004支持的WAV和MP3声音格式。但是有些音乐文件即使是MP3格式的,在导入的时候会出现提示框:“读取文件出现问题,一个或多个文件没有导入”,如图13-1-3所示。

图13-1-3 读取音乐文件错误提示
这是因为虽然选择的音乐文件是MP3格式的,但并不是标准的MP3音频格式,或者说不是Flash MX 2004支持的MP3音频格式,这也需要借助第三方软件转换成可以导入到Flash的MP3格式。例如Gold Wave、Cool Edit、Sound Forge等。在借助第三方软件转换时,注意采样速率的选择,采样率就是将自然界中的模拟声音转换到计算机上时的频率。例如:44.1kHz采样率指的是声音每秒钟被采样44100次。Flash支持的采样速率为44.1kHz、22.05kHz、11.025kHz。 采样率选择越高,音乐的音质效果就越好,但是得到的声音文件也越大。我们常听的音乐CD就使用了44.1kHz的采样率。采样率为11.025kHz的音乐文件体积比较小,但是音质效果不是很好。如果你需要特殊好的音质效果可以选择44.1kHz的采样率。通常在转换时选择采样率为“Layer-3,22.05kH ,16位,立体声”的音频格式,这样就能得到比较理想的效果,而且文件的体积也不会很大,如图13-1-4所示。

图13-1-4 转换音乐的格式选择
(3)在GoldWave中剪裁和编辑音乐 我们已经知道了在Flash中可以导入的声音格式主要是WAV和MP3的音频格式,如果找到要做Flash MTV的歌曲很长,我们只需要其中的一部分。特别是初学者第一次尝试做Flash MTV主要是为了掌握制作的技巧,最好选择音乐的主要部分来做,可以节省完成作品的周期。下面我们就来学习将音乐文件进行部分截取和编辑的方法,在这方面应用的软件很多,推荐大家使用Gold Wave 5.5。Gold Wave是一个功能强大的声音编辑软件,它简单易学、容易掌握。制作Flash MTV时,利用它录制声音、编辑处理声音是个不错的选择。我们先来认识Gold Wave,运行Gold Wave 5.5,如图13-1-5 所示。

图13-1-5 Gold wave 5.5的工作界面
我们以截取一首歌曲首段为例(音文件路径:配套光盘/……/xzl.mp3),用GoldWave来对音乐进行剪裁和编辑。
制作步骤 步骤1:在Gold Wave中打开音乐,运行Gold Wave 5.5软件,执行【文件】|【打开】命令,弹出的【打开声音文件】对话框,查找到“xzl.mp3”音乐素材文件,单击【打开】按钮,如图13-1-6所示。

图13-1-6 打开音乐文件对话框
音乐文件打开后,Gold Wave的工作界面发生了变化,工作界面中间是打开的“xzl.mp3”编辑窗口,如图13-1-7所示。

图13-1-7 打开音乐的工作界面
步骤2:截取需要的声音文件
用鼠标单击【播放】按钮

,音乐开始播放,试听过程中,在第一段开始时单击【暂停】按钮

,这里为我们要截取的音乐的起始位置。在音乐编辑窗口的起始位置按一下鼠标左键选中,同时记下这段音乐的时间段00:00:45,时间提示明细标记在音乐编辑窗口最下端,如图13-1-8所示。
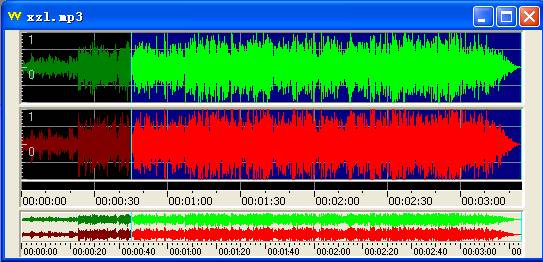
图13-1-8设置音乐的开始标记
起始位置选好后,继续单击【播放】按钮,听到第一段歌词结束播放时,再次单击【暂停】按钮,这里为截取音乐的终止位置,在音乐编辑窗口的终止位置单击鼠标右键,在弹出菜单中选择【设置结束标记】,同时记下这段音乐的时间段00:02:00,我们选择的音乐段在音乐【编辑窗口】中高亮显示,如图13-1-9所示。
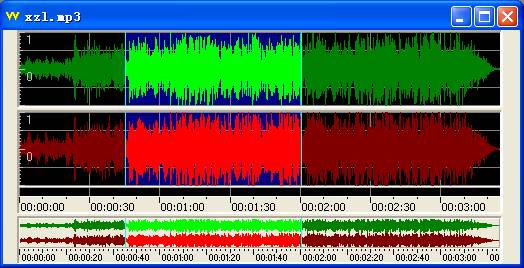
图13-1-9 选取音乐段
此时可以再次反复单击【播放】按钮,试听你选择的音乐段是否精确,随着试听的结果,可以用鼠标拖动在音乐编辑窗口的起始位置和终止位置,直到符合要求为止。最后执行【编辑】|【复制】命令,再执行【编辑】|【粘贴为新文件】命令,这样就把截取的音乐段复制到了一个新建的声音文档中了。
步骤3:编辑声音效果
通过上面的截取过程,我们得到了整体音乐中的部分音乐,为了实现一些特殊效果,我们还可以根据需要对整段音乐和部分音乐进行声音效果的编辑,比如添加回声,混响,淡入、淡出效果等。按照前面的方法,剪裁出要添加音效的部分,执行【效果】|【回声】命令,弹出【Echo】(回声)对话框,可以根据需要在对话框中进行调试和视听,如图13-1-10所示。
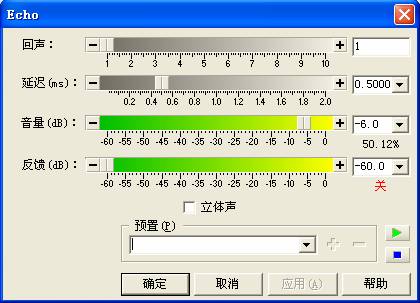
图13-1-10【Echo】回声对话框
说明:在【效果】菜单下有很多常见的声音效果命令,利用它们可以很容易的实现一些声音效果,比如去掉声音中的噪音、增大或者减小声音的音量等。效果设置好以后,单击【确定】按钮。执行【文件】|【保存】命令,把截取并编辑过的音乐片段保存为“MPEG Audio(*.mp3)”格式的声音文件。
2、动画素材的准备工作 Flash MTV最大的特点是它能够把一些矢量图或者位图与音乐做成交互相性很强的动画,在歌曲和剧本的准备工作做好以后,接下来就要准备作品中动画的素材,要根据自己作品中的一些情节来选择一些图片素材。下面我们将从选择图片,图片格式的转换以及绘制动画素材三个方面来介绍素材的准备工作。
对于初学者或者没有美术基础的人来说,要想手工绘制Flash MTV作品中的矢量素材,有一定的难度,所以初学的人一般多采用选择一些别人绘制好的图片来完成比较简单的Flash MTV。Flash可以导入几乎所有常见的位图格式,包括jpg、gif、bmp、png、tif等位图格式。在网上很容易找到一些图片的素材,选择图片素材要依照作品的主题、歌曲的内容、情节的表现来选择。在应用位图素材时,图片的像素大小要尽量和作品的场景大小相同,对于过大的图片最好事先在Photoshop中调整合适大小并进行适当的压缩处理,这样做能减少文件的体积。使用位图制作的Flash MTV文件大多数都是体积都很大,不能完全发挥Flash作品短小精悍适于网上传播的特点,所以在将图像导入到Flash中前,一定需要对它进行压缩优化,一般不赞成用过多的位图来做Flash MTV作品。Flash作品到目前为止还是以矢量素材为主流,它具有体积小,任意缩放都不会影响画面质量等特点,所以我们尽量采用矢量图。不过,我们可以在Flash中将位图转换成矢量图,下面来介绍将位图转换为矢量图的方法。
(1)将位图转换为矢量图 制作步骤 步骤1:在Flash中打开图片文件
新建一个Flash文档,执行【文件】|【导入】|【导入到舞台】命令,在【导入】对话框中选择要导入的图片文件“背景. jpg”(文件路径:配套光盘/……/背景.jpg),效果如图13-1-11所示。

图13-1-11 导入的背景图片
步骤2: 将位图转换为矢量图
选中舞台上的图片,执行【修改】︱【位图】︱【转换位图为矢量图】命令,弹出【转换位图为矢量图】对话框,如图13-1-12所示。
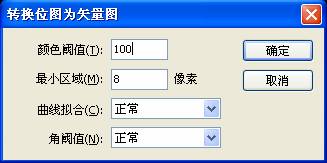
图13-1-12【转换位图为矢量图】对话框
在【转换位图为矢量图】对话框中,最上面的【颜色阈值】是指位图中相邻的两个像素进行比较后,如果它们在RGB颜色值上的差异低于该颜色阈值,则两个像素被认为是同一种颜色。可以输入一个介于 0 和 500 之间的整数值。如果增大了该阈值,则意味着降低了颜色的数量,输入的数值越小,转换后的颜色也就越多,但是转化的速度也就越慢。【最小范围】用于设置在指定像素颜色时要考虑的周围像素的数量。可以输入一个介于 1 和 1000 之间的整数值,数值越小效果也越清晰,但是转换的速度也越慢。【曲线拟合】在下拉列表中选择一个选项,用于确定图形轮廓的平滑程度。在【角阈值】中可选择一个选项,以确定是保留锐边还是进行平滑处理。
总之,使用的是较底设置结果更接近原始图像,文件相对来说也越大,使用较高设置图像更为扭曲,但是文件相对比较小。可以多尝试【转换位图为矢量图】对话框中的各种设置,找出文件大小和图像品质之间的最佳平衡点。设置【颜色阈值】为100,【最小区域】为8像素,单击【确定】,效果如图13-1-13所示。

图13-1-13 转换为矢量图后的效果
说明:将位图转换为矢量图形后,矢量图形不再链接到【库】面板中的位图元件。如果导入的位图包含复杂的形状和许多颜色,则转换后的矢量图形的文件大小会比原来的位图文件大。
步骤3: 创建最接近原始位图的矢量图形。要创建最接近原始位图的矢量图形,对电脑的配置要求比较高,相关参数设置如图13-1-14所示。

图13-1-14【转换位图为矢量图】对话框
最接近原始位图转换完成的矢量图形效果和原来的位图差别很小,如图13-1-15所示。

图13-1-15最接近原始位图的效果
说明:没有特殊需要不建议采用这种设置,不仅需要花费数分钟才能完成,而且文件大小比原来的位图文件还大很多。
(2)手工绘制矢量素材 在 Flash中绘制的图形就是矢量图形。矢量图形与分辨率无关,可以将矢量图形缩放到任意大小或以任何分辨率显示,这都不会影响它的清晰度。在手工绘制素材的准备阶段,可以先设计作品中的场景(背景),根据剧情来构思场景,考虑场景的位置、角度、进出场方向,都在哪些镜头技巧中需要调用等。下面是《雪中莲》作品的一个主要场景画面,如图13-1-16所示。

图13-1-16 绘制的背景素材
接下来是形象造型设计,根据故事情节的展开将人物等主要角色一个个设计出来,如图13-1-17和13-1-18所示。

图13-1-17 绘制的正面人物素材

图13-1-18 绘制的侧面人物素材
最后根据作品的需要绘制一些相关素材和装饰物等。比如雪莲花,雪花,雪地,树木等等,如图13-1-19和13-1-20所示。

图13-1-19 绘制的雪莲花素材

图13-1-20 绘制的树木素材


