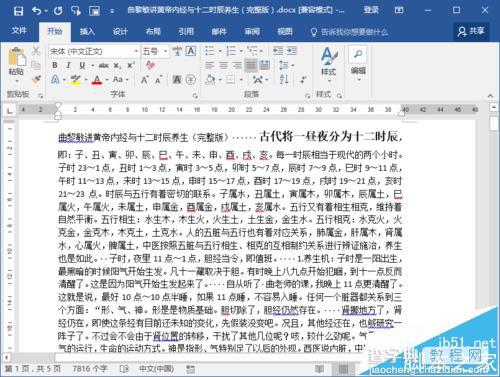Word2016段落中的回车符怎么批量清除?
发布时间:2016-12-23 来源:查字典编辑
摘要:Word2016文档中,在使用Word时可能会因为复制而产生很多的回车符,或者从网页复制的文字粘入Word时候,会带来大量换行符。那么,在W...
Word2016文档中,在使用Word时可能会因为复制而产生很多的回车符,或者从网页复制的文字粘入Word时候,会带来大量换行符。那么,在Word中怎样能批量去掉这些个小符号呢?一起来了解下吧!
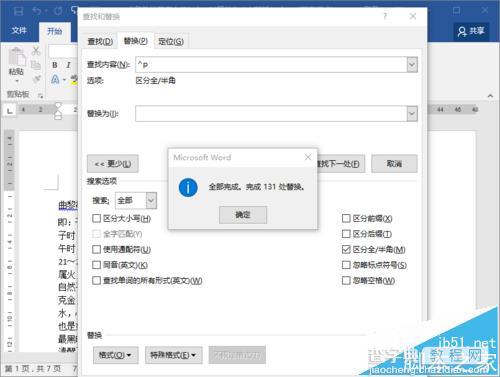
1、在计算机桌面上的Word2016文档程序图标双击鼠标左键,将其打开运行。并点击“打开其他文档”选项,打开需要进行编辑或者修改的Word文档。如图所示;
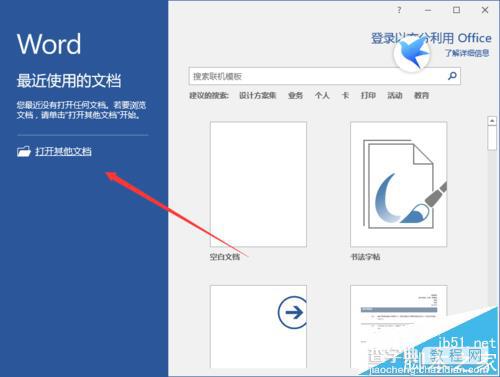
2、在打开的Word文档窗口中,在开始菜单选项卡下,依次点击编辑功能区的“编辑”-->“替换”命令选项。如图所示;
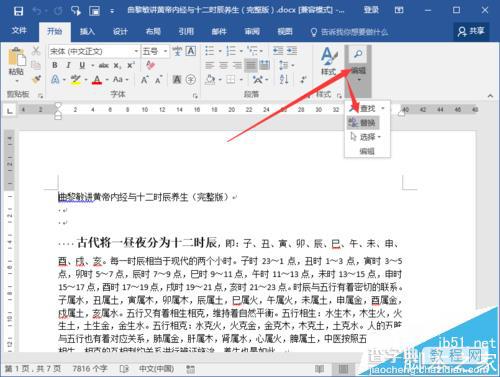
3、点击“替换”命令选项后,这个时候会打开“查找和替换”对话框。如图所示;
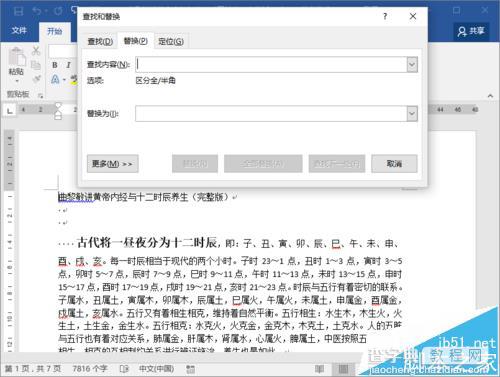
4、在“查找和替换”对话框中,点击“更多”选项按钮。如图所示;
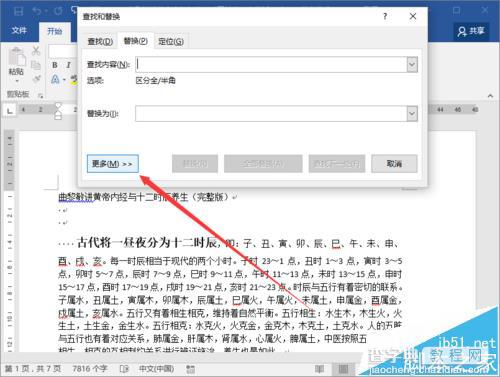
5、接着,在展现更多的“查找和替换”对话框中,依次点击“特殊格式”-->“段落标记”命令选项。如图所示;
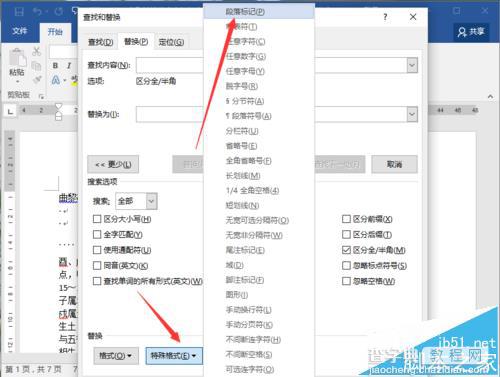
6、点击“段落标记”后,在“查找内容”中会弹出“^p”符号,接着在点击“全部替换”按钮。如图所示;
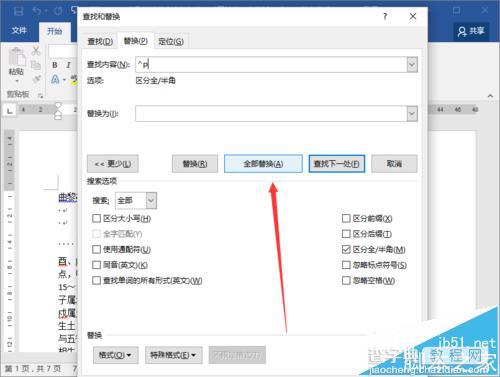
7、替换结束后,在弹出的“全部完成”对话框中,点击“确定”按钮,并关闭“查找和替换”对话框。如图所示;
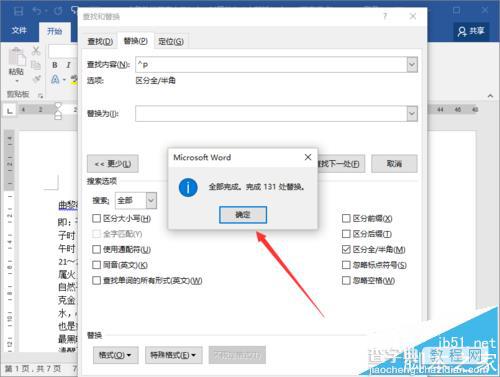
8、返回到Word文档中,可以看到Word文档的回车符已经没有了。如图所示;