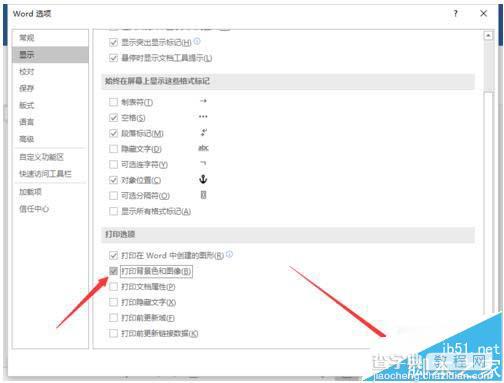Word2016文档的背景颜色/图片怎么打印?
发布时间:2016-12-23 来源:查字典编辑
摘要:Word2016文档中,在Word2016文档中设置了背景颜色或背景图片,并且希望实现打印背景的功能,则需要设置打印选项,才能打印出背景颜色...
Word2016文档中,在Word2016文档中设置了背景颜色或背景图片,并且希望实现打印背景的功能,则需要设置打印选项,才能打印出背景颜色或背景图片。那么,在Word2016文档中该怎么进行设置呢?一起来了解下吧!
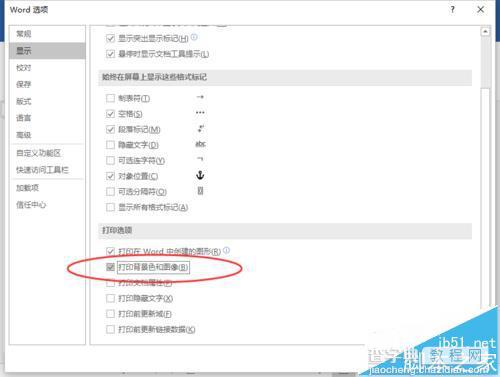
1、在计算机桌面上的Word2016文档程序图标双击鼠标左键,将其打开运行。并点击“打开其他文档”选项,打开需要进行编辑或者修改的Word文档。如图所示;
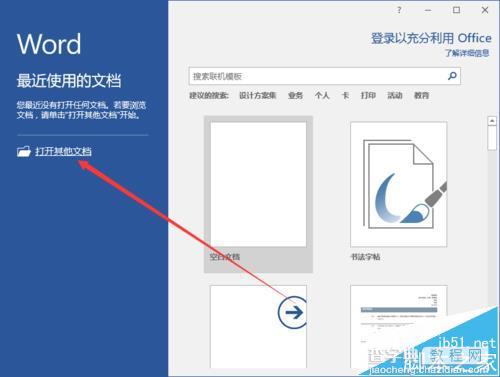
2、在打开的Word文档窗口中,点击左上角的“文件”命令选项。如图所示;
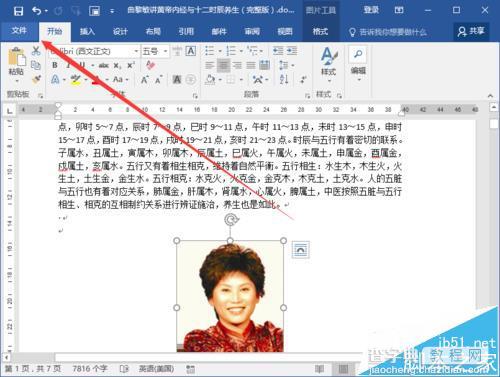
3、在打开的“文件”命令窗口中,点击“选项”命令选项。如图所示;
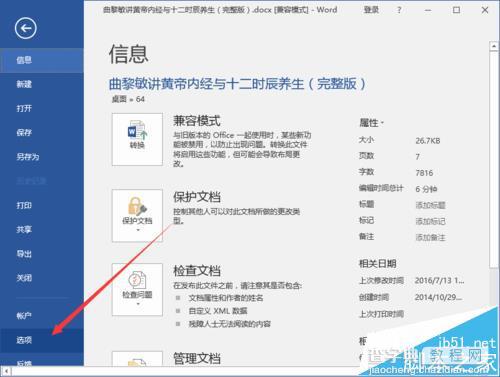
4、点击“选项”命令选项后,这个时候会打开“Word选项”对话窗口。如图所示;
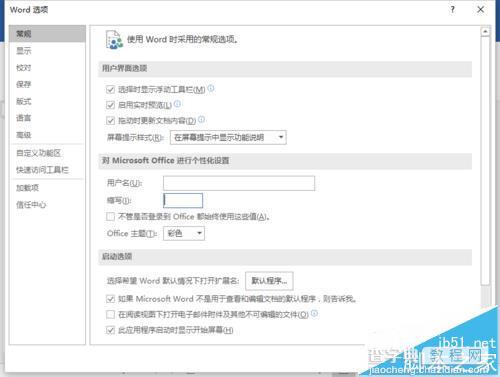
5、在“Word选项”对话窗口中,将选项卡切换到“显示”选项卡栏。如图所示;
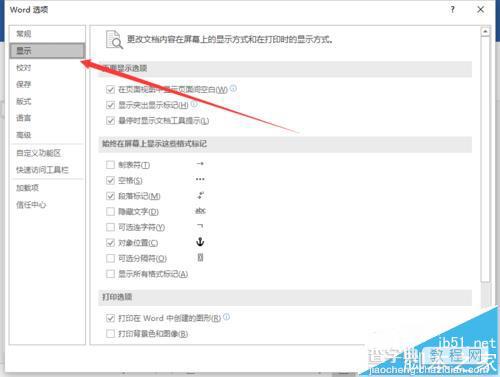
6、在“显示”选项卡栏的右侧窗格中,找到“打印选项”区域下的“答应背景色和图像”选项,并将其勾选即可。如图所示;