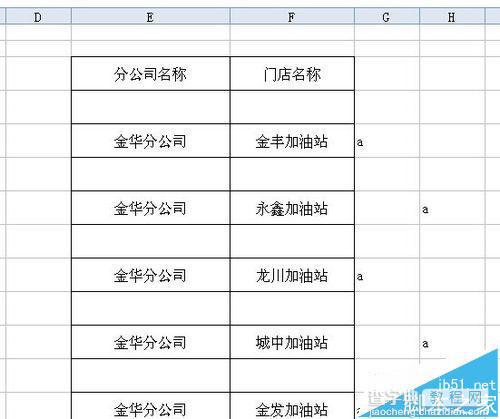WPS表格中怎么快速隔行插入空白行?
发布时间:2016-12-23 来源:查字典编辑
摘要:EXCEL中这方面的技巧很多,那WPS中怎么操作呢。今天我们详细的说明一下。1、首先我们要知道第一个空白行插入在哪个位置,本例中在如图位置插...
EXCEL中这方面的技巧很多,那WPS中怎么操作呢。今天我们详细的说明一下。
1、首先我们要知道第一个空白行插入在哪个位置,本例中在如图位置插入空白行
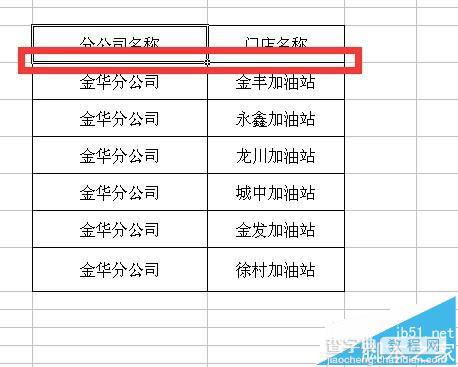
2、那么我们要在要插入第一个空白行的下一个单元格输入任意字符。
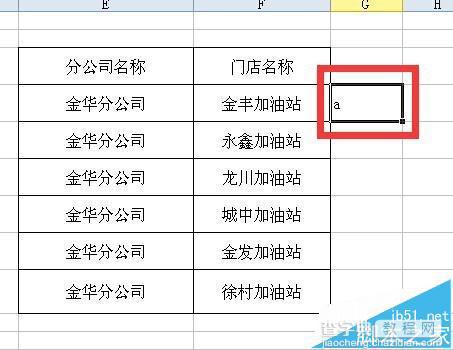
3、再在其对角位置单元格添加任意一个字符。
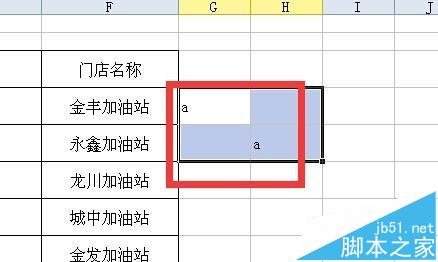
4、选择这两个单元格,如图所示,向下自动填充数据。
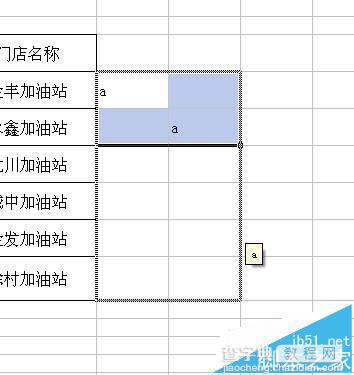
5、选择刚刚填充的数据,CTRL+G打开定位对话框,在定位条件中选择“空值”
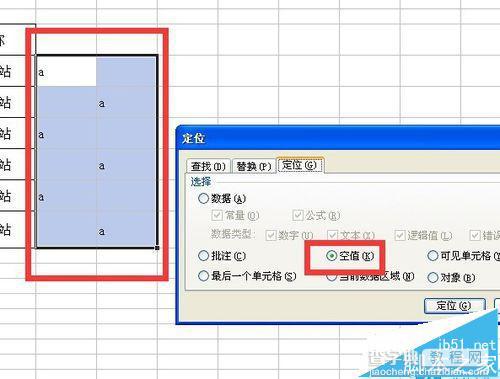
6、这个时候我们可以看如图所示的选择效果。
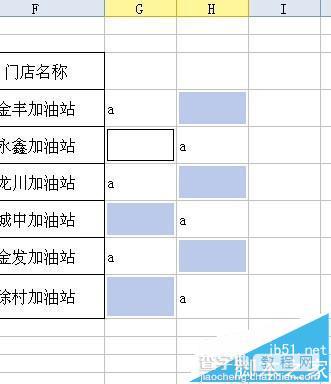
7、在“开始”选项卡中选择“插入”下的“插入行”
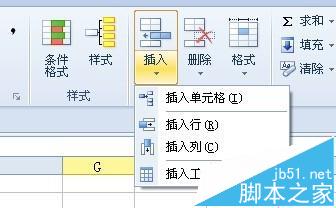
8、这个时候我们可以快速隔行插入空白行。这个时候把旁边的辅助数据删除后就可以了。