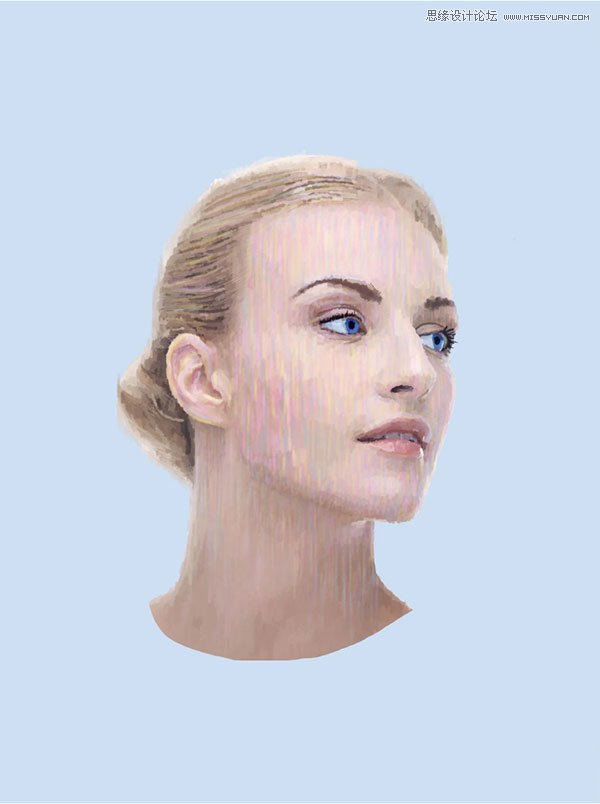本教程主要使用Photoshop把美女照片处理成油漆喷溅效果,主要是把人像照片结合背景素材来完成素材,这种效果类似于手绘效果,然后在加上喷溅笔刷的装饰完成效果图,喜欢的朋友一起来学习吧。
教程素材:人像飞溅涂料效果PS教程素材
先看看效果图
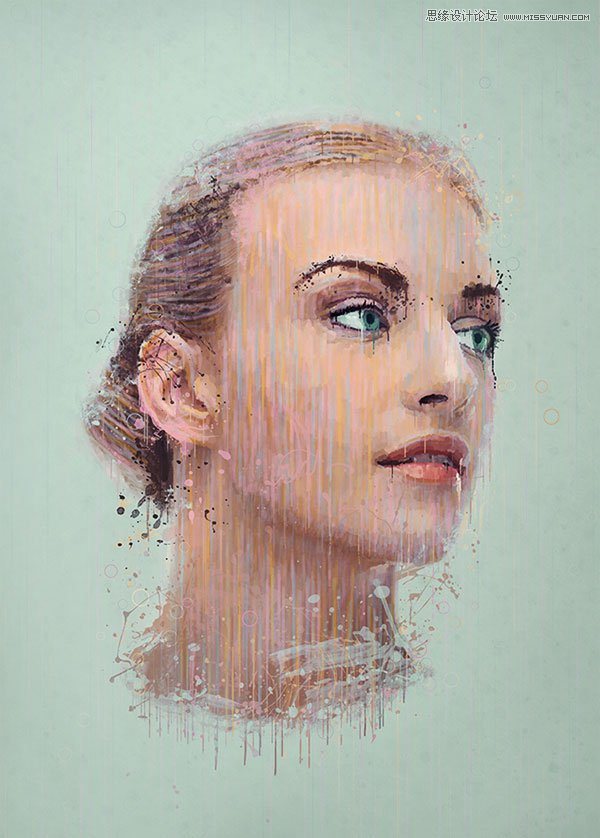
1,导入文件
第1步
创建你喜好的画布尺寸,(我用的6000×8000像素)文件>新建。
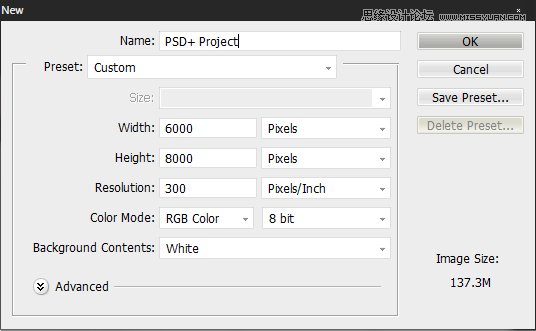
第2步
将图片插入到文档中通过转到文件>放置(Place命令仅支持EPS插图转换)。
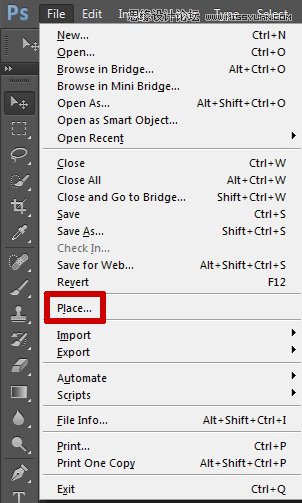

2,开始绘画
我们将要使用这部分教程的两个工具。该吸管工具(I)和画笔工具(B) 。
第1步
我们要做的第一件事是由在点击新建图层按钮,新建一个图层图层面板。
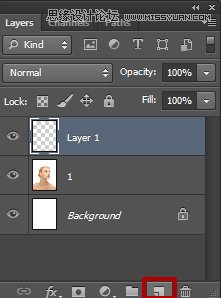
第2步
用画笔工具选中,设置不透明度为50%,在控制面板在显示器的顶部,设置画笔用一个圆圈100%硬度可供选择的尺寸。

第3步
使用吸管工具,选择你的图片的颜色。切换到画笔工具(B) ,和笔触向下。重复此过程,而交替吸管(I)和电刷(B)工具。
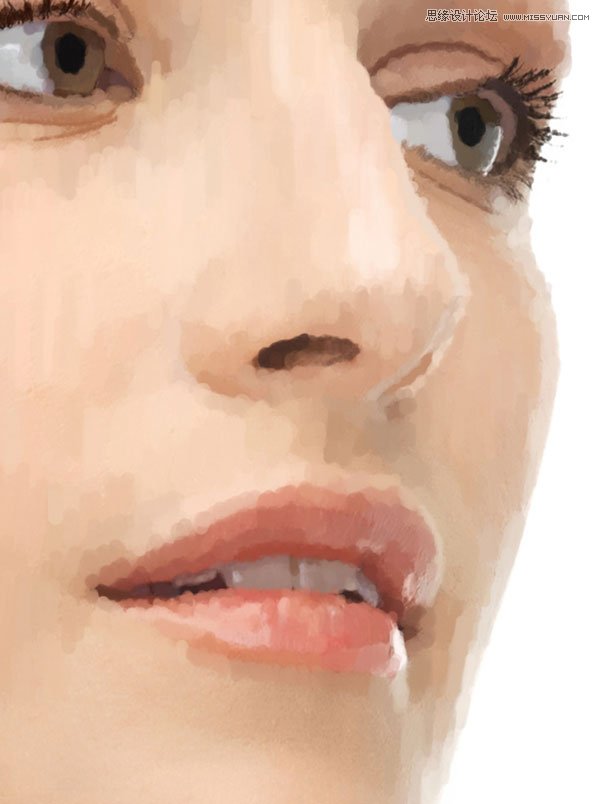
此效果时分耗费时间!可能会耽误你把妹看电影的时间。(请慎重学习-_-)
第4步
继续前面的步骤。切换画笔大小取决于你想要怎么样的详细你的作品来获得。一定要密切关注眼睛,鼻子,嘴唇和头发。成品应类似于如下。

3,色相/饱和度调整
第1步
接下来,我们要添加一个色相/饱和度前往右边的面板中调整调整层。或者,你可以去窗口>调整并点击色相/饱和度。
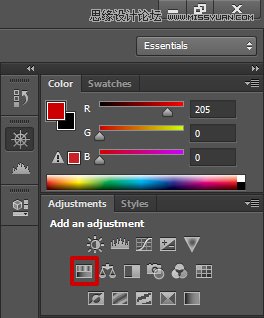
第2步
通过把饱和度下降30。
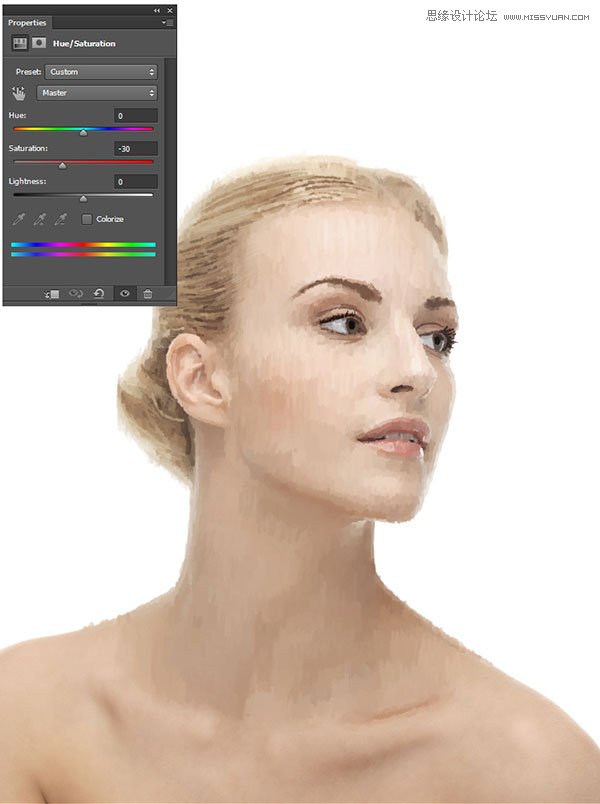
4,色彩平衡调整
第1步
我们将添加另一个调整图层。这一次,它是一个色彩平衡调整。您可以用如上图所示的色相/饱和度调整的方式,完成本次调整。
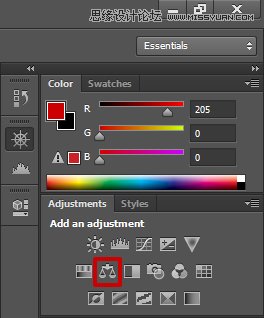
第2步
使用下面列出的设置。
阴影: -6,0,+11
中间调: -7,0,+8
亮点: 0,0,+10
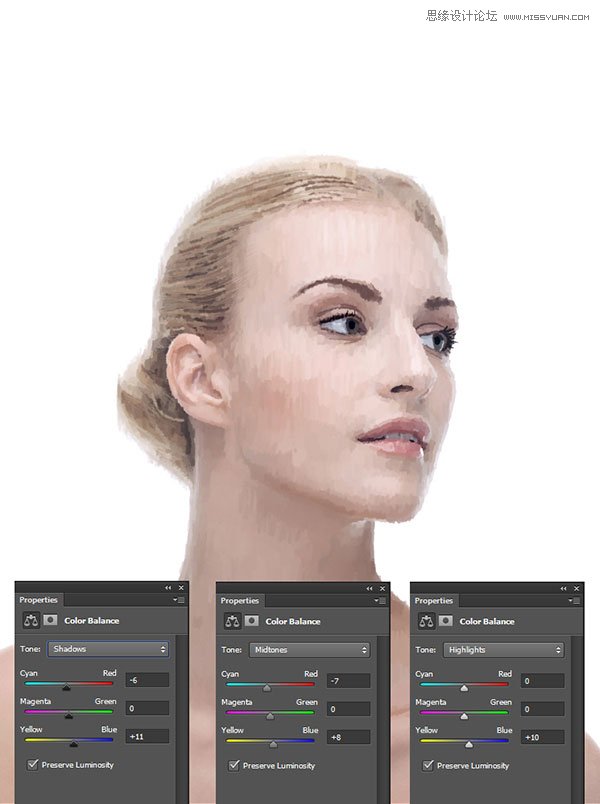
随意使用自己的设置/调整了。
5,改变眼睛颜色
第1步
在一个新层,用蓝色的画笔,油漆过的眼睛,如下图所示的图像。硬和软毛刷具有不同的不透明度之间交替。
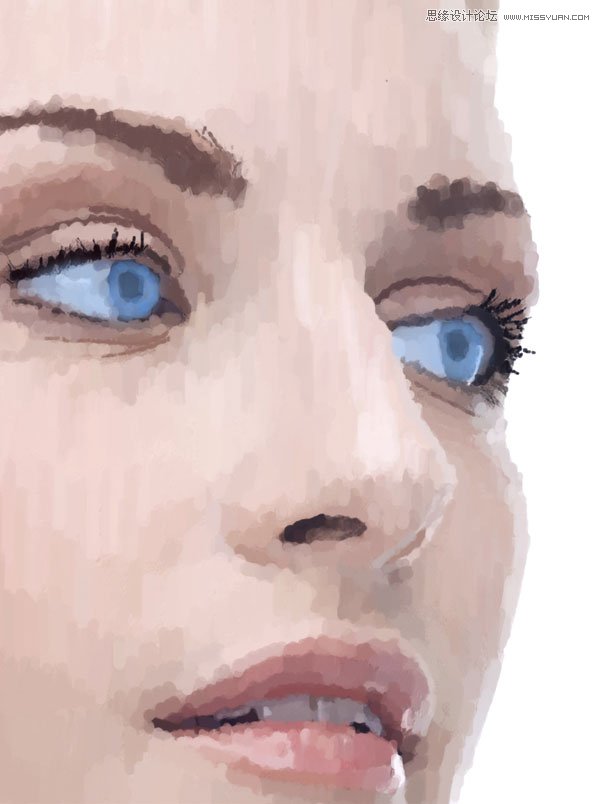
第2步
在图层面板中,我们将设置此图层模式为叠加。
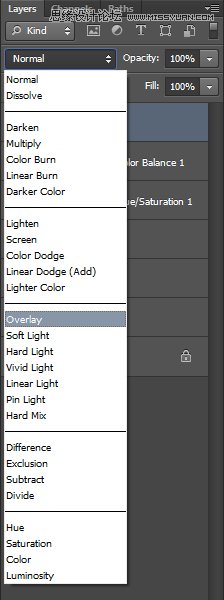
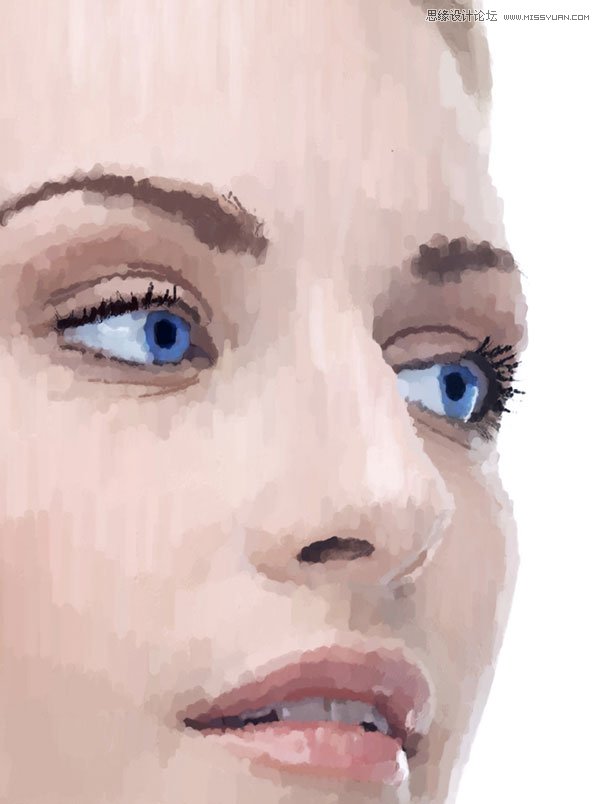
6,添加颜色
第1步
接下来是有趣的部分!我们将开始添加颜色。因为这个形象是如此的轻柔飘逸,柔和的配色方案看起来应该是最好的。重复我们在使用的技术第2节本教程,但这次用柔软的粉红色。您应该使用较长的笔触以较低的画笔的不透明度。
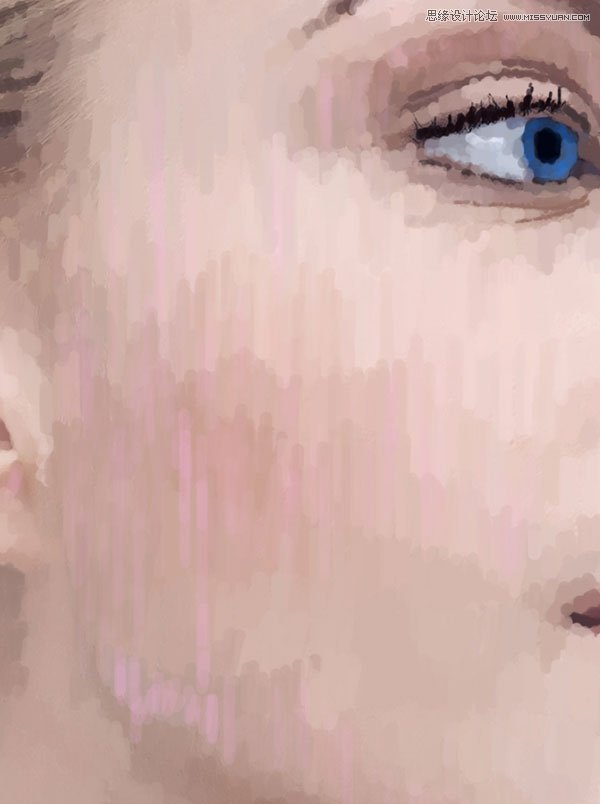
使用低不透明度,逐步构建颜色到股票的画像。
第2步
继续添加不同的颜色搭配你所寻找的配色方案。
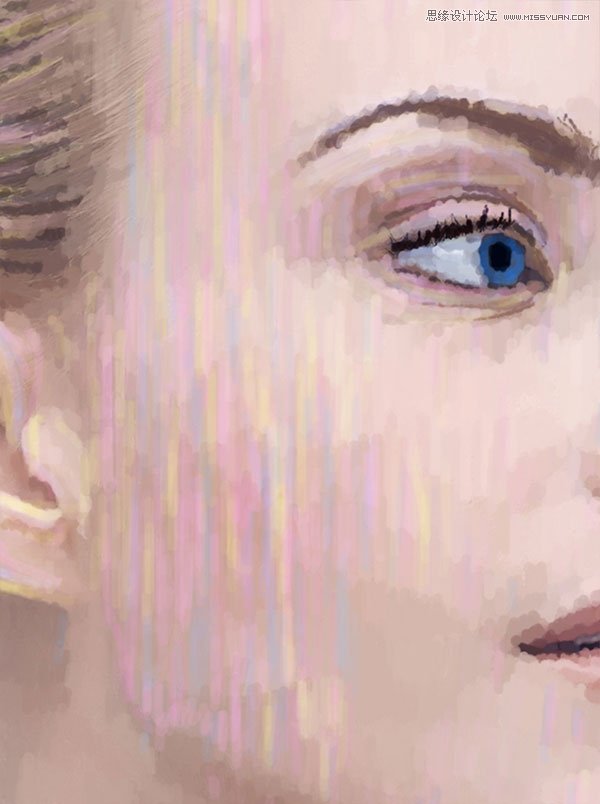
7,改变背景
第1步
通过使用改变背景颜色从白色到淡蓝色的油漆桶工具。要使用此工具,您必须按住上的渐变工具。
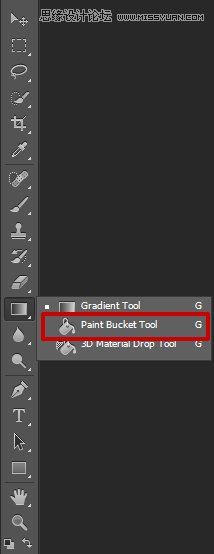
第2步
填充背景图层,原本是白色的。
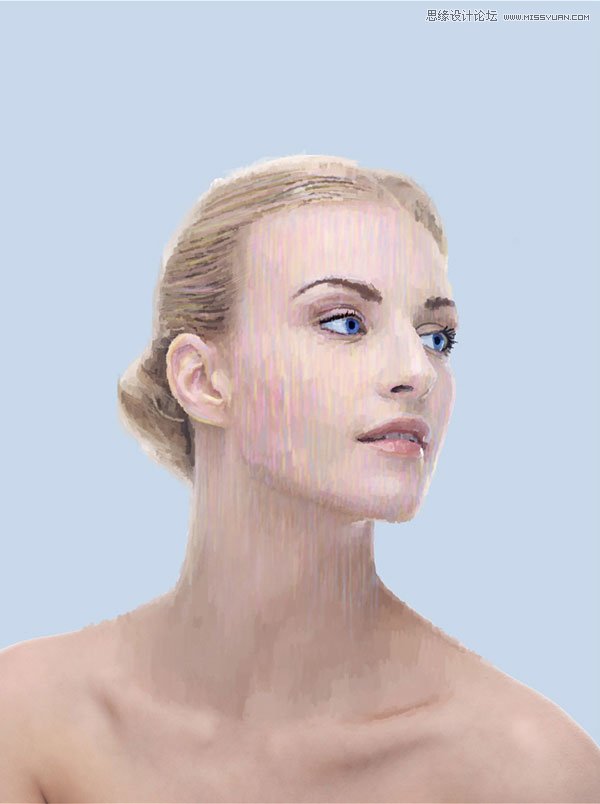
8,使用套索工具
第1步
使用套索工具,在脖子上绕出大概轮廓。

第2步
描出大概形状,不用很精确。
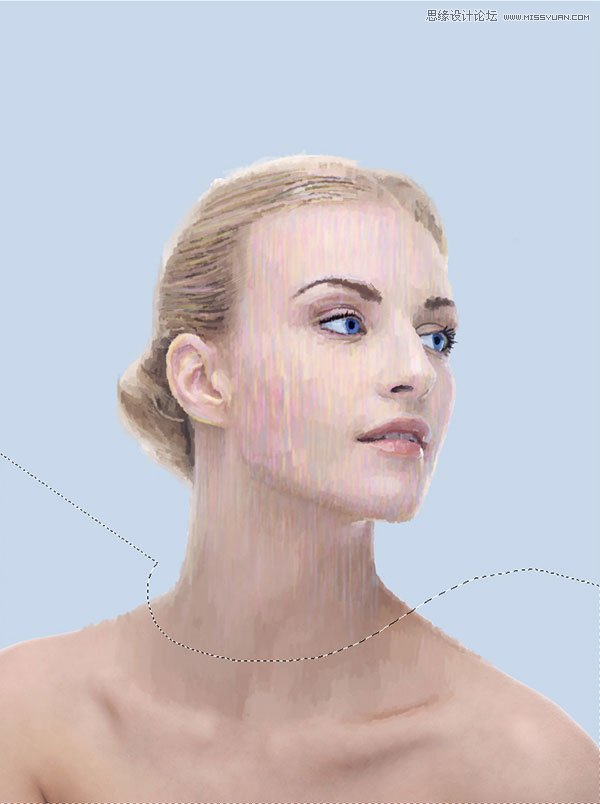
第3步
删掉身体部分,只留下头部