复制Excel表格怎么设置excel粘贴行高不变?
发布时间:2016-12-23 来源:查字典编辑
摘要:Excel使用过程中经常需要将一个表格内容复制粘贴到其他表格中去。如果原始表格设置了行高和列宽,选中要复制的区域复制后,当在其他表格选择一个...
Excel使用过程中经常需要将一个表格内容复制粘贴到其他表格中去。如果原始表格设置了行高和列宽,选中要复制的区域复制后,当在其他表格选择一个单元格进行粘贴时,行高和列宽就都变了。本例介绍如何在粘贴时可以保证行高和列宽不变。
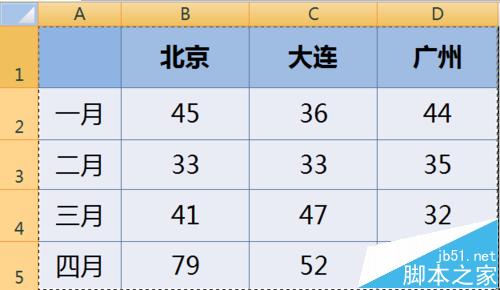
一、格式刷方法
1、首先,选中原始表格的A1:D5区域,粘贴到新表格中。这时行高列宽都变化了。
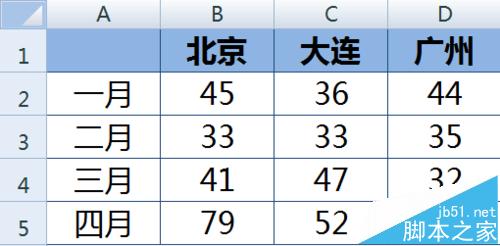
2、用鼠标选中原始表格的所有行,点击一下【格式刷】。
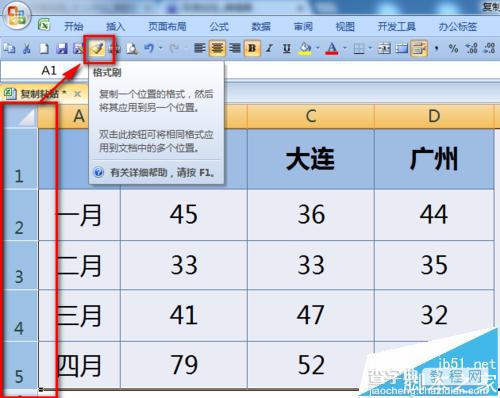
3、到新表格中用格式刷刷一下粘贴数据的所有行,行高就复制过来了。
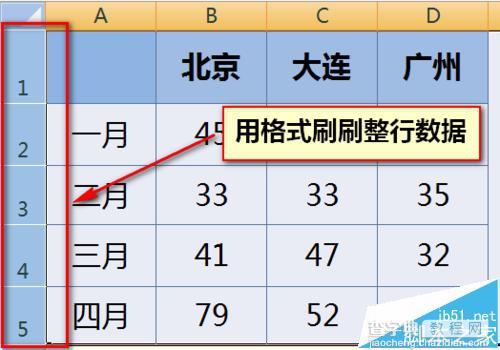
4、同样的方法,选择原始表格的整列,然后用格式刷刷一下新表格的列即可。
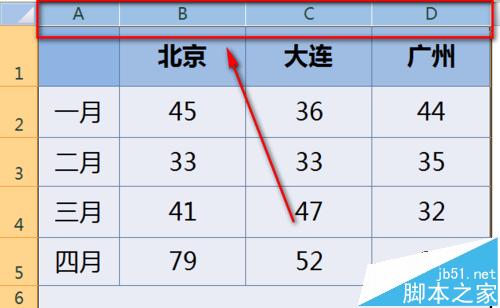
二、先复制行高的方法
1、首先,选中原始表格区域的所有行,并复制。
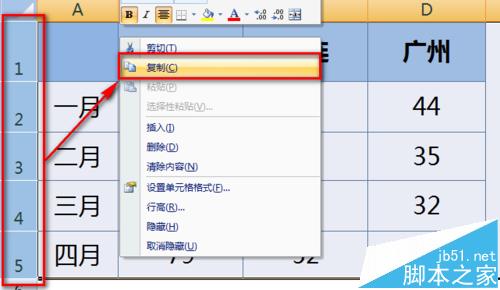
2、选中新表的一个单元格,选择鼠标右键的【粘贴】功能。这样行高就复制过来了。
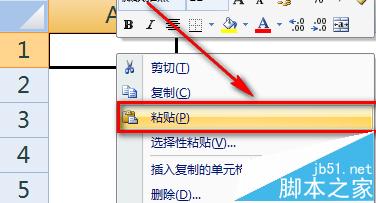
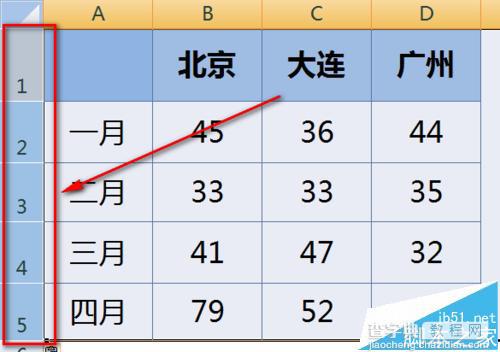
3、选中粘贴区域的最左上角单元格,鼠标右键,选择【选择性粘贴】。
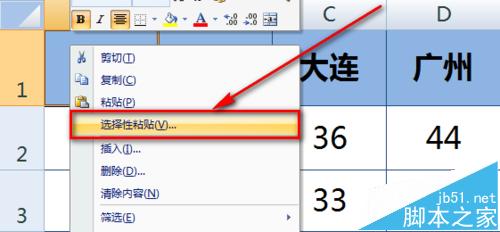
4、选择【列宽】并点击【确定】按钮,这样列宽也就复制过来了。
注意:也可以用格式刷方法来刷列宽。
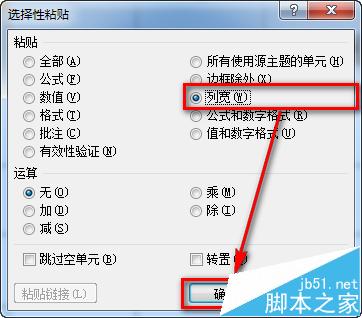
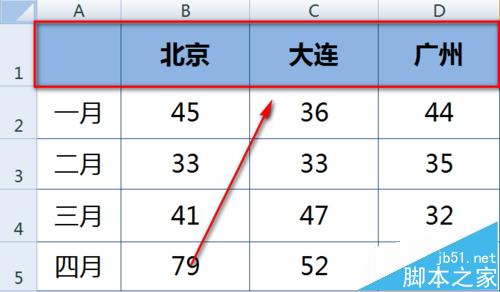
三、先复制列宽方法
1、选中原始数据区域的整列进行复制。
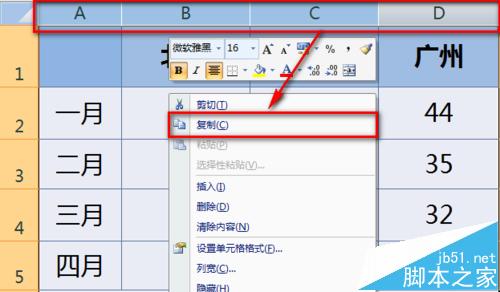
2、在新表格中进行粘贴,这样列宽被带到新表格中。
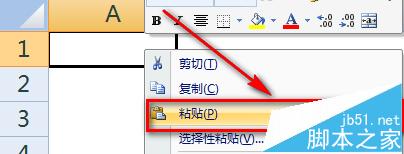
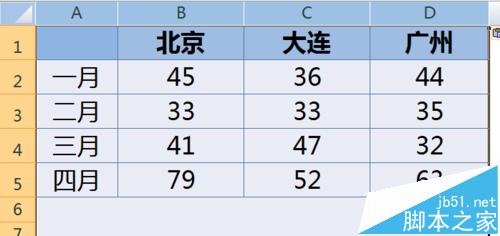
3、然后用格式刷的方法刷一下新表格的行高即可。
四、复制整个表格方法
1、鼠标点击原始数据表左上角行列交叉处(如下图)全选表格(快捷键是Ctrl+A),选择复制。粘贴到新表格时所有的行高和列宽都保持和原始数据区域不变,然后删除无用的行列即可。
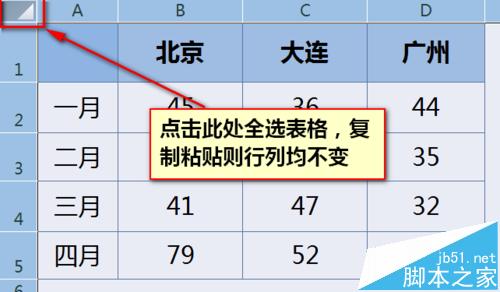
2、如果可以全选复制表格的话,也可以按住Ctrl键,然后用鼠标左键点住工作表标签拖拉复制出一个表格,而后进行进一步编辑。


