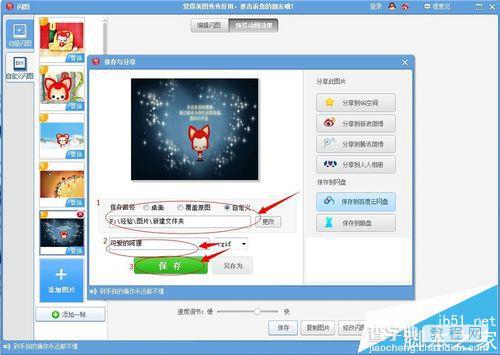美图秀秀怎么用多张照片制作gif动图?
发布时间:2017-01-04 来源:查字典编辑
摘要:做自己喜欢的gif动态图,小编自己做了个有关可爱的阿狸的gif动态图哦1、打开美图秀秀。2、点击“打开”,选择需要的...
做自己喜欢的gif动态图,小编自己做了个有关可爱的阿狸的gif动态图哦
1、打开美图秀秀。
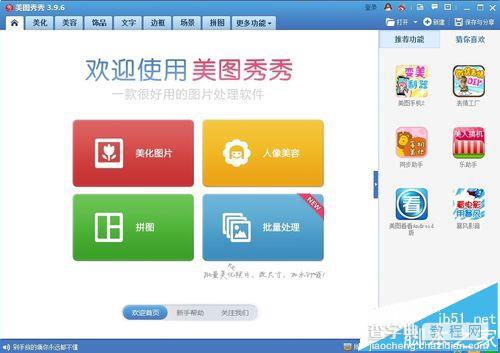
2、点击“打开”,选择需要的图片,点击“打开”。
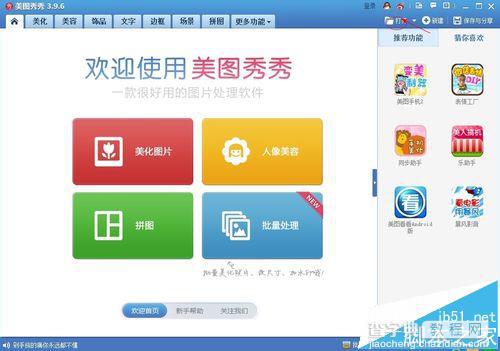

3、点击“更多功能”

4、点击“闪图”
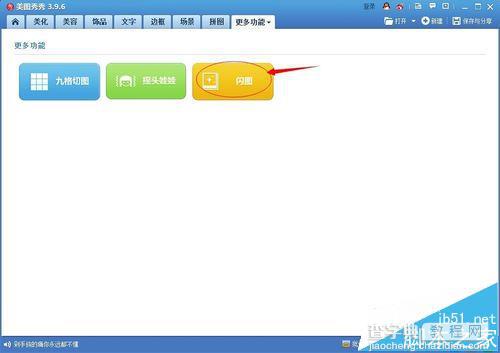

5、点击“自定义闪图”

6、点击“添加图片”,选择自己喜欢的图片,点击“打开”
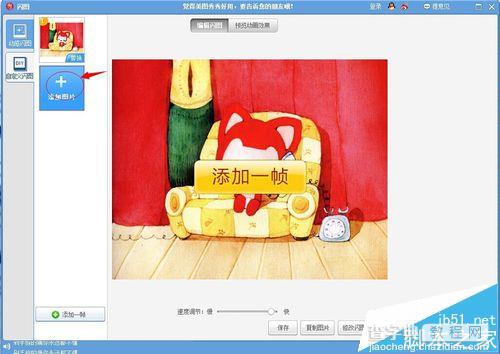
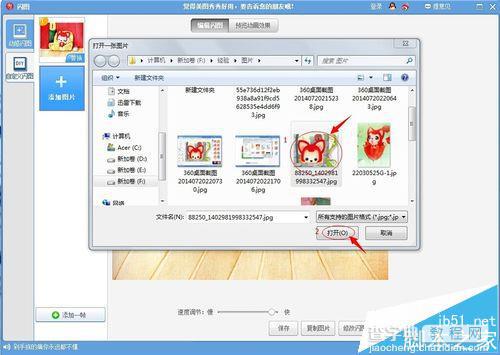
7、调整图片的大小

8、重复第6步骤和第7步骤三次。

9、点击“预览动画效果”
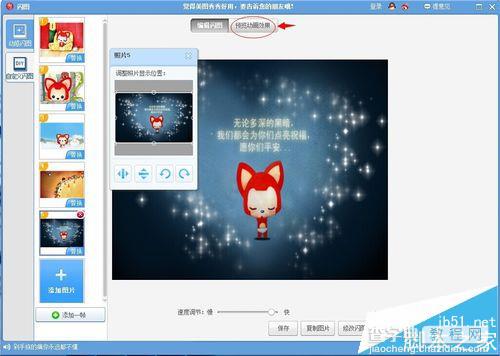
10、进行速度调节的快慢,调整到你自己满意的程度。

11、点击“保存”。

12、你可以更改保存的途径和名称,点击“保存”。