wps下在word文档怎么插入目录?
发布时间:2016-12-23 来源:查字典编辑
摘要:wps办公与微软的office软件大同小异,这里讲讲word文档如何插入目录的具体步骤。对于插入目录来说,有的朋友熟练掌握,有的朋友还不是很...
wps办公与微软的office软件大同小异,这里讲讲word文档如何插入目录的具体步骤。对于插入目录来说,有的朋友熟练掌握,有的朋友还不是很方便,现在就来学习一下吧!
电脑
方法/步骤
1、选择“视图”下的“大纲”。进入大纲后选择标题级别。
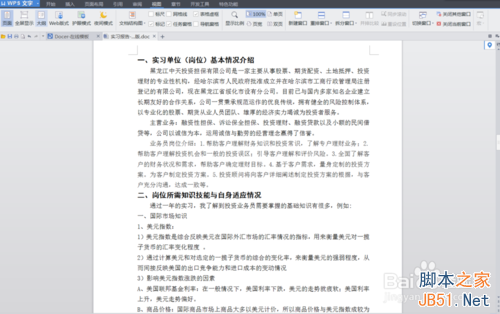
2、例如:将鼠标点在“二、岗位所需知识技能与自身适应情况”上然后选择标题级别,这个就是一级标题。
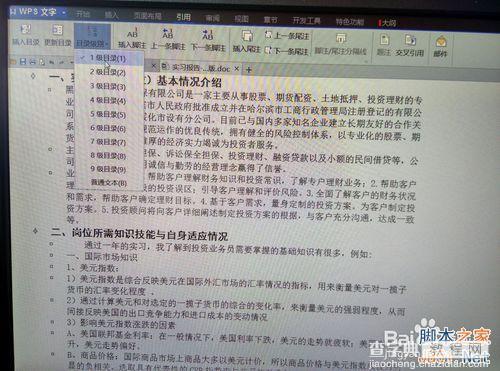
3、依次类推“3、关注美国的经济数据公布”就是二级标题。继续选择,直到把所有要选择的标题级别都定位。
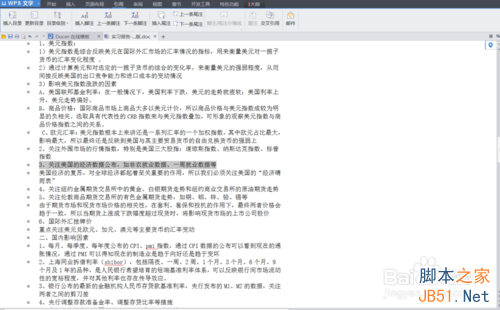
4、这时保存一下文件(避免丢失)关闭大纲,然后进入“引用”下的“插入目录”

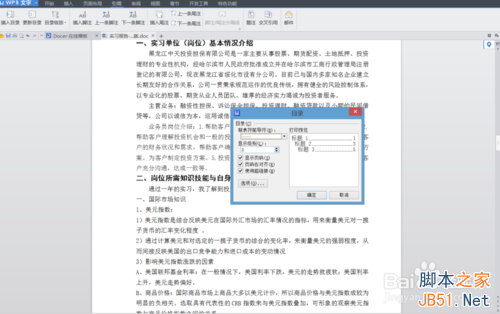
5、在出现的对话框上选择相关设置,例如:制表符,显示级别,页码等。
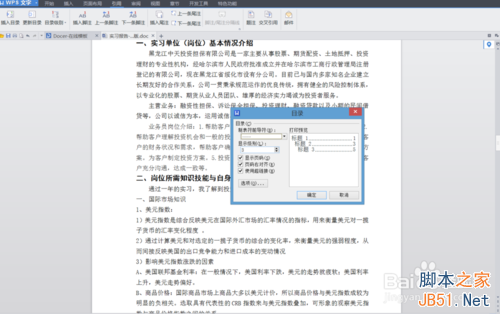
6、点击确定,就完成了插入目录。
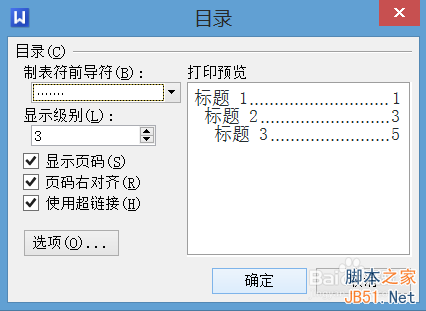
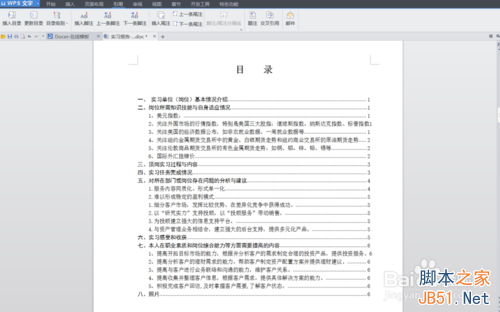
注意事项
首先建议吧页码先插入好。
以上就是wps下在word文档怎么插入目录方法介绍,希望能对大家有所帮助!


