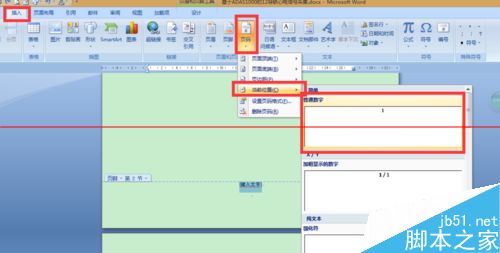Word2007怎么设置自动生成目录及相应页码?
发布时间:2016-12-23 来源:查字典编辑
摘要:这篇文章主要讲述了Word2007文档中,分节符和分页符的使用、目录生成、页数生成,这几个知识点,主要应用在需要自动生成目录及相应页码设置的...
这篇文章主要讲述了Word2007文档中,分节符和分页符的使用、目录生成、页数生成,这几个知识点,主要应用在需要自动生成目录及相应页码设置的文档中,需要的朋友可以参考下。
1、利用“样式”,将文章的各级标题按:标题1>标题2>标题3>标题4,由高到低的级别设置。“样式”中设置的各级标题,都会链接到标题所在位置,这样才能在之后自动生成目录。

2、利用“页面布局”---“分隔符”---“分节符”--- “下一页”,将文章分为多个节。Word根据节来设置页码,不同的节可设置不连续、不相同的页码(如希腊数字i,ii,iii或阿拉伯数字 1,2,3)。所以,封面页尾用一次分节符,前言页尾用一次分节符。
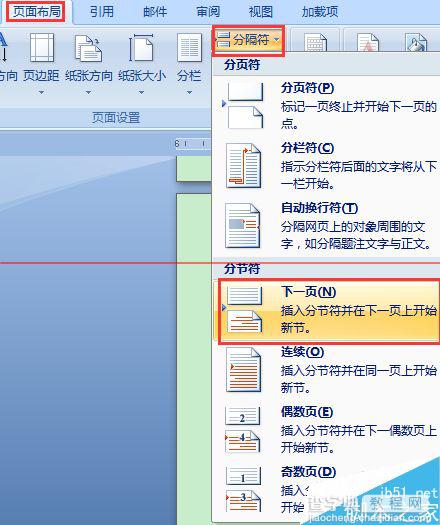
3、"插入" --- "页脚"。
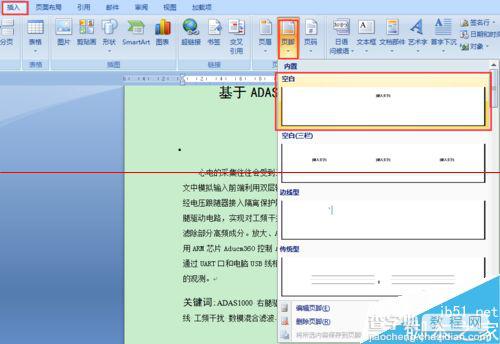
4、鼠标移动到各节的首页页脚,设置不“链接到前一条页眉”。
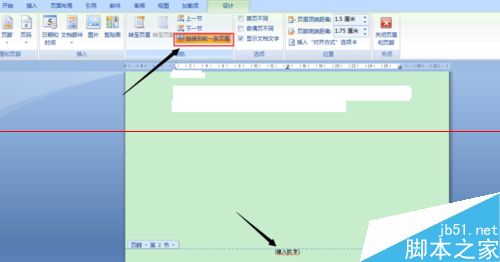
5、鼠标分别处于各节首页页脚,打开“插入”---“页码”---“设置页码格式”,设置各节页码的格式。
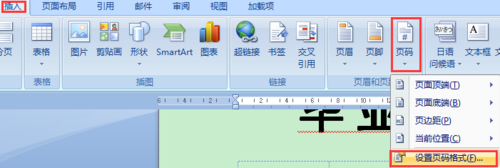
6、设置各节“页码编号”为“起始页码"。
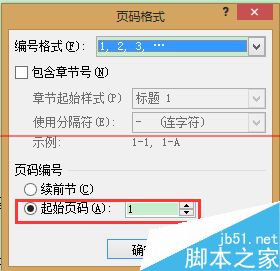
7、在各节首页页脚“插入”--- “页码”--- “当前位置”--- "普通数字"