教你使用ps绘制激燃的3D烈火字体
发布时间:2016-12-23 来源:查字典编辑
摘要:效果图:第1步新建一个黑色背景1400px*782px的文档,我们将从使用下载的碎石纹理准备大地开始。在Photoshop中打开这个纹理并画...
效果图:

第1步
新建一个黑色背景1400px * 782px的文档,我们将从使用下载的碎石纹理准备大地开始。
在Photoshop中打开这个纹理并画选区:

复制粘贴这个选区到我们的文件,并使用自由变换来改变选区的角度:
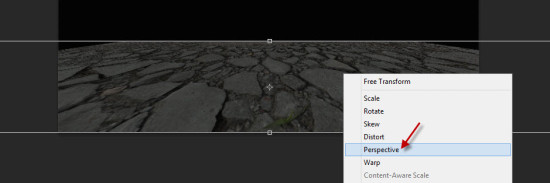
使用软橡皮工具减淡纹理的边缘:
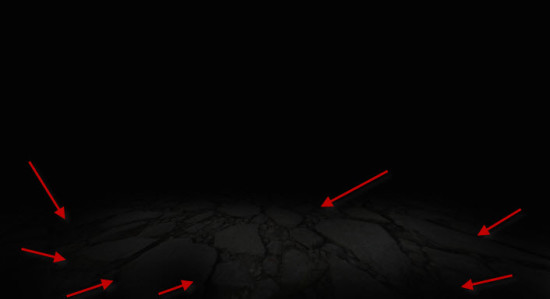
添加下面两个调整图层,并在大地纹理上创建剪贴蒙版:
阈值
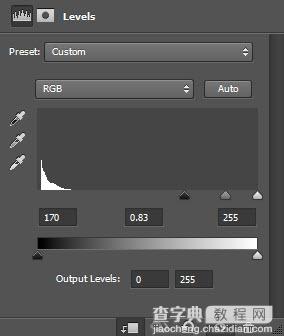
曲线
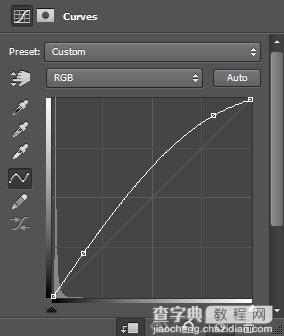
然后这里是目前为止的效果:
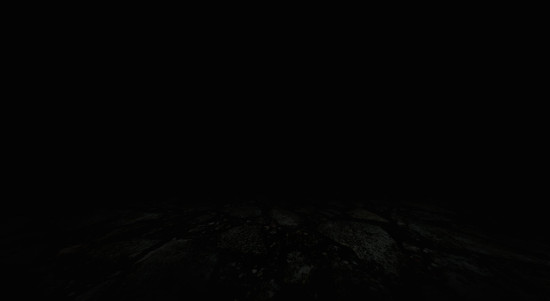
第2步
我们将在后面添加一些碎石来支撑我们的文字。我们可以回到碎石纹理并选中整个图像:

复制粘贴整个选区到我们的文档。调整大小以适合文档并降低其不透明度到70%左右
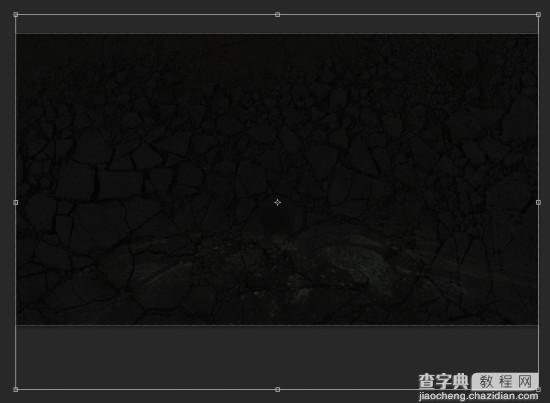
用软橡皮工具减淡其边缘:
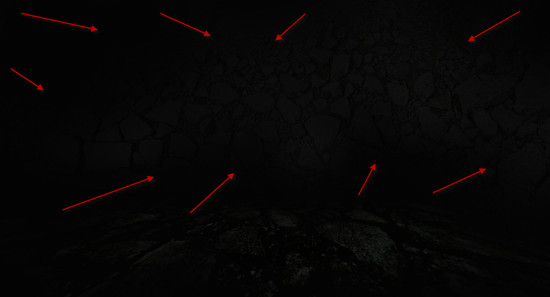
应用下面两个调整图层并将其设为新碎石图层的剪贴蒙版:
阈值
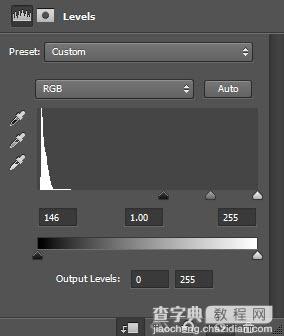
曲线
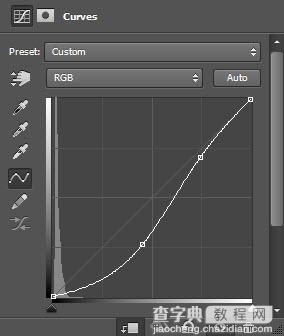
这里是迄今为止的效果:
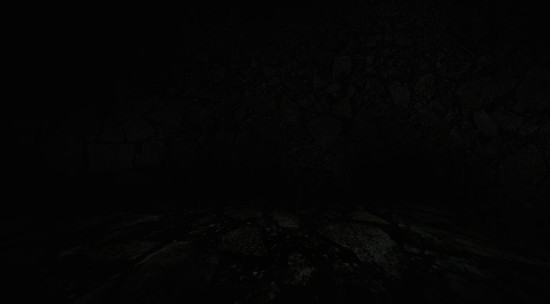
第3步

选中文字

把选区移动到我们的碎石地面图像上,并复制选区:

把选区粘贴到文字上,使用软橡皮移除纹理上的某些部分,不要让它覆盖所有文字:
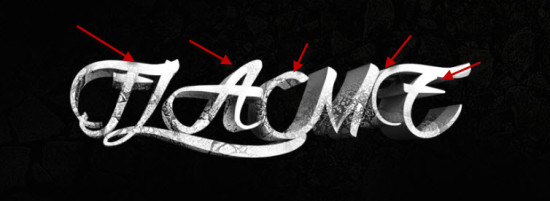
加载火焰纹理图像并重复上面的步骤,复制火焰的选区:

把选区粘贴到文字上,并把图层混合模式改为强光:
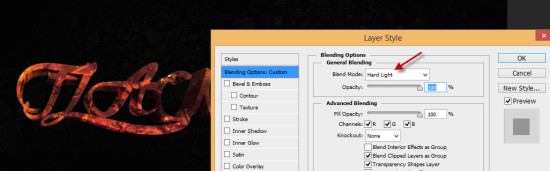
我们可以复制3D图层并将其移动到所有纹理图层的最上方:
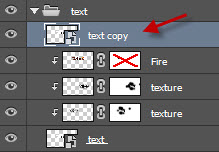
将这个图层的混合模式改为“叠加”:
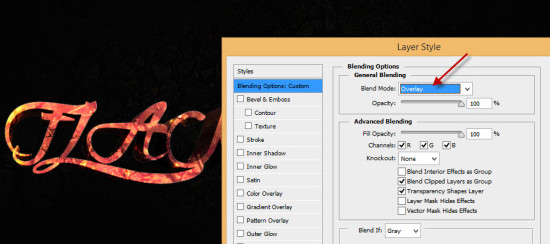
这是迄今为止的效果:

第4步
我们将为我们的文档添加周围的火焰,使用套索工具(羽化设为40px)来选择火焰图像的一部分:
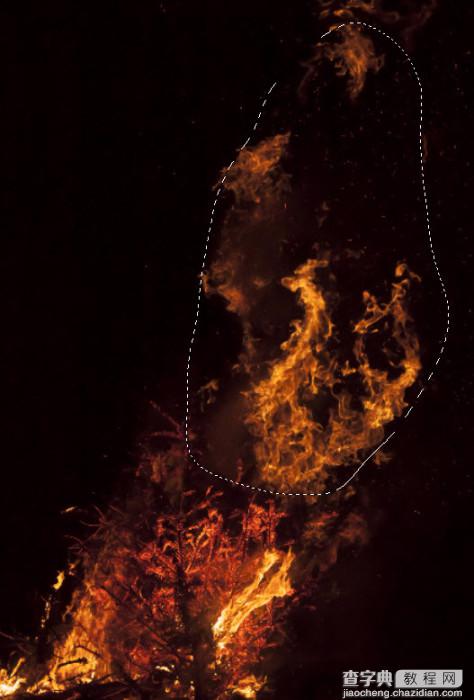
把选区复制粘贴到我们的文档,使用下面USM锐化来稍微锐化一下火焰:
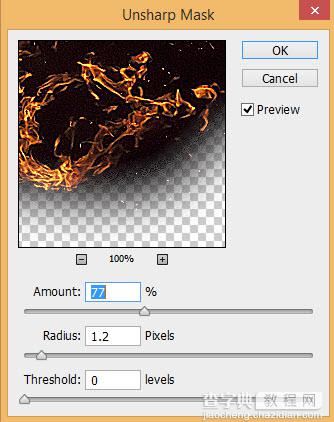
把火焰的图层混合模式设为滤色:
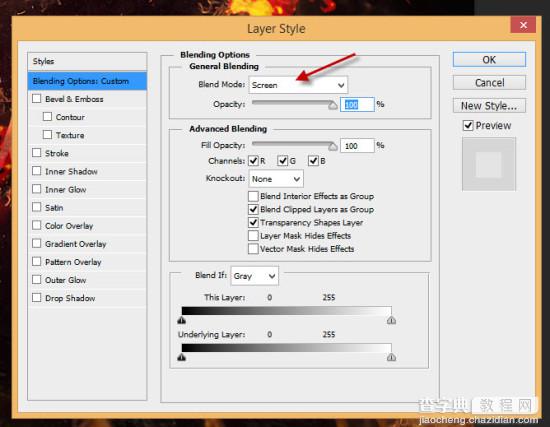
把火焰贴到我们的文字上,另外在画布周围添加更多的火焰元素,如图所示:

第5步
我们就快完成了!要微调效果,我在所有图层上添加了一个色彩平衡调整图层:
阴影:
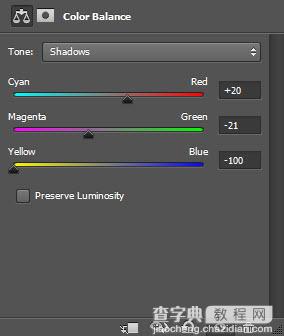
中间调:
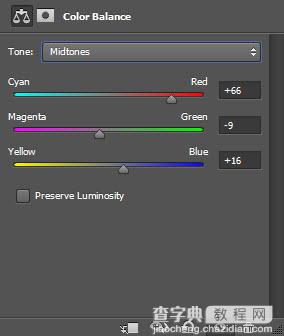
高光:
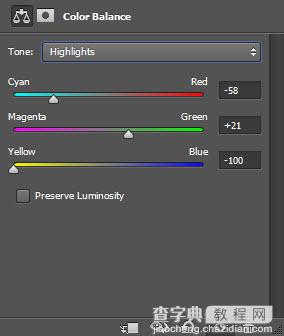
从火焰素材中复制一些额外的火焰元素,贴在如图所示的位置上:

然后这就是我的最终效果:



