本篇教程主要是向大家介绍PS制作锈迹斑驳的金属立体文字效果方法,教程制作出来的文字效果非常地不错,难度也不是很大,推荐到查字典教程网,喜欢的朋友一起来学习吧!
先看看最终的效果图

具体的制作步骤如下:
1.新建文件,大小设置为900*600像素,分辨率为96
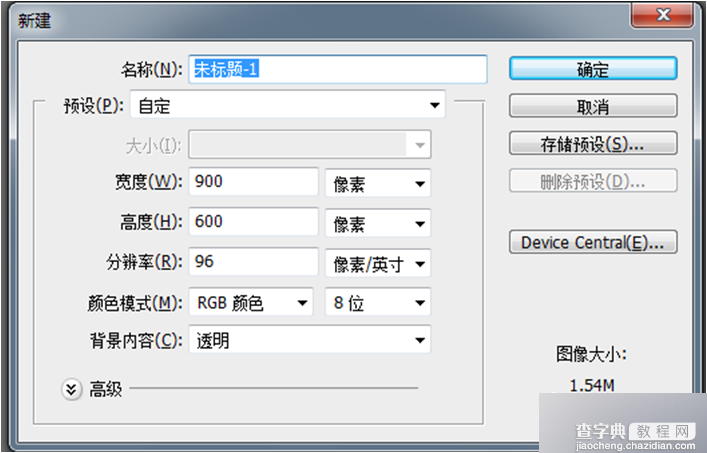
2.按快捷键T,输入文字"METAL",选择粗一点的字体,(我用的Arial)这样看起来效果更好一些

3.双击文字图层,打开"图层样式"对话框,勾选"投影"、"内发光"、"渐变叠加",参数设置如图
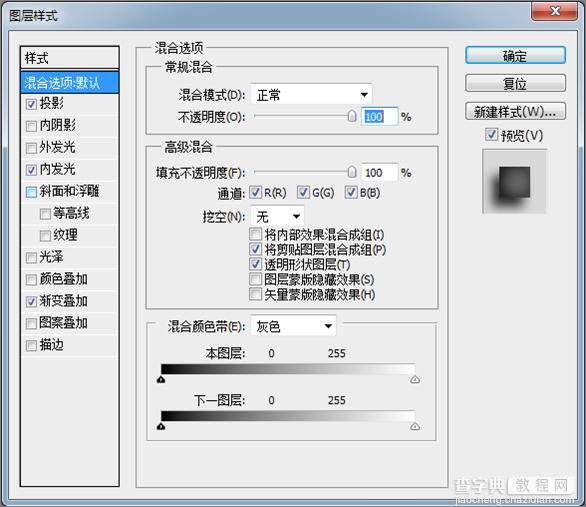
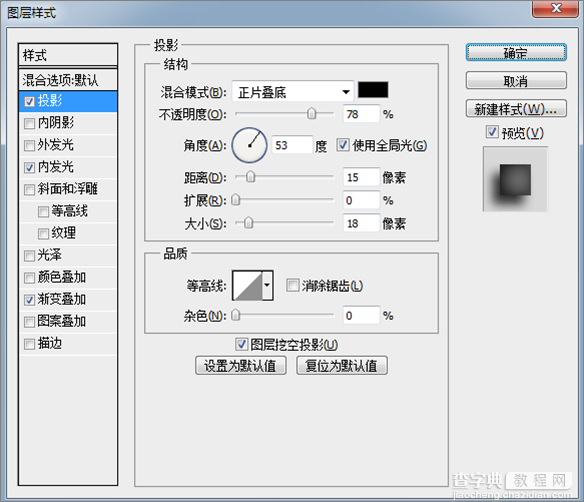
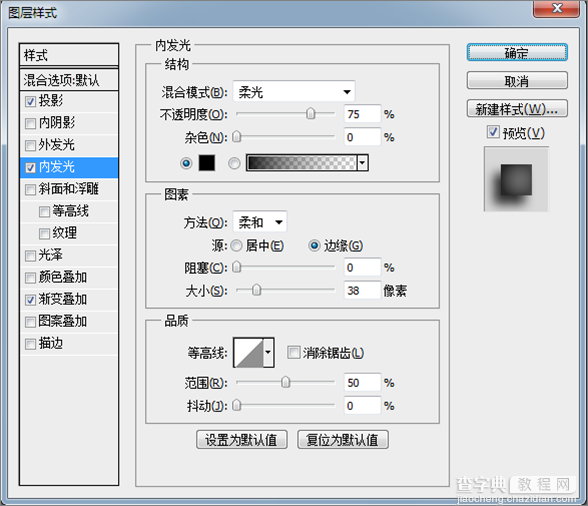
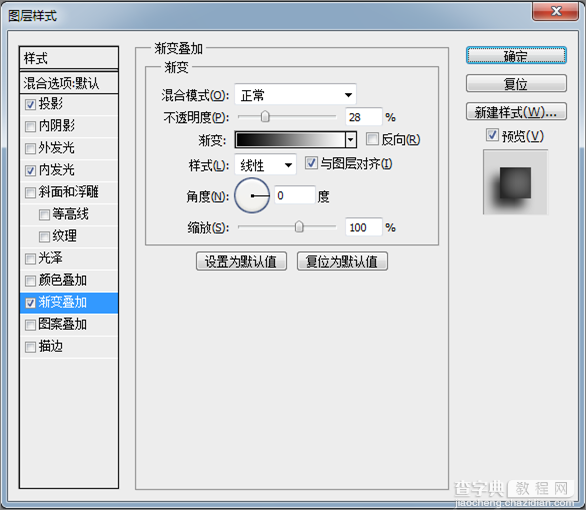
4.选择"斜面和浮雕"和"等高线"选项设置参数如图,这一步是为了使文字呈现立体的效果,并且具有一定的光泽感,得到的效果如图。
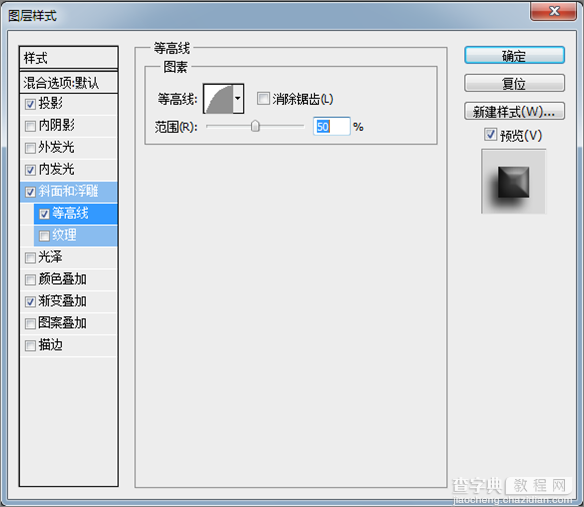
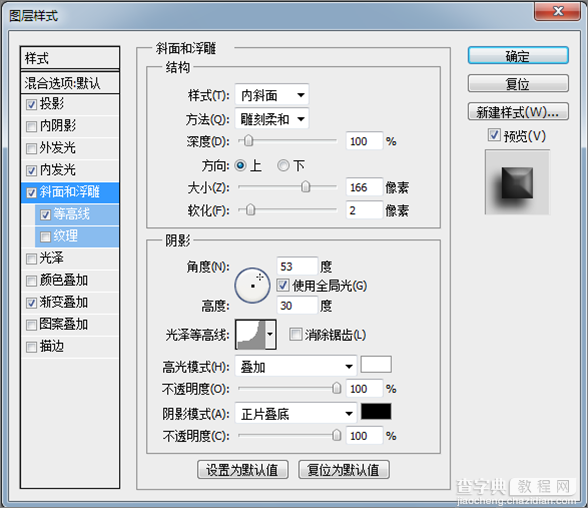
5.打开事先找好的纹理素材,这个可以自己自由发挥,我的素材如图,将素材拖到文字文档中,放在文字图层上面,按快捷键ctrl+alt+G创建剪贴蒙版,拖动素材图层到合适的位置,呈现如下的效果。
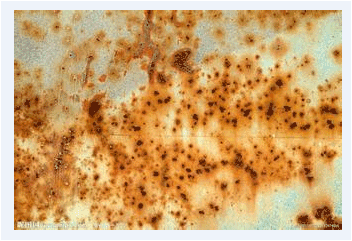
贴图素材
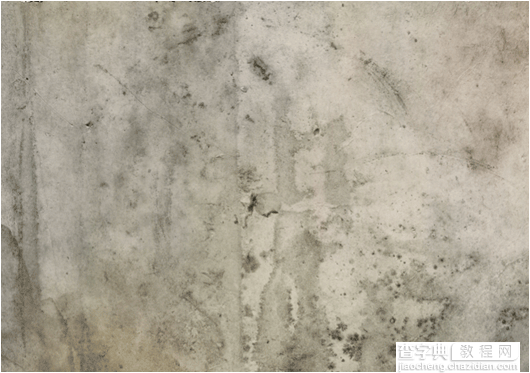
这是背景素材

最终效果图
6.双击贴图素材图层,打开"图层样式"对话框按住AIt键拖曳"本图层"选项中的白色滑块,将滑块分开,拖曳滑块到数值209的位置,此时的纹理素材中色阶高于209的亮调图像会被隐藏起来,只留下深色的图像,使金属字具有斑驳的质感,如图示
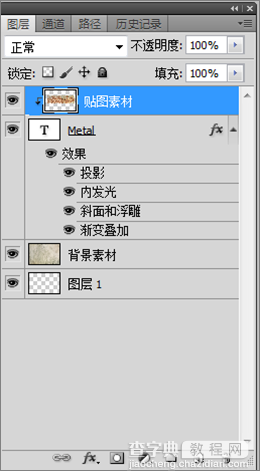
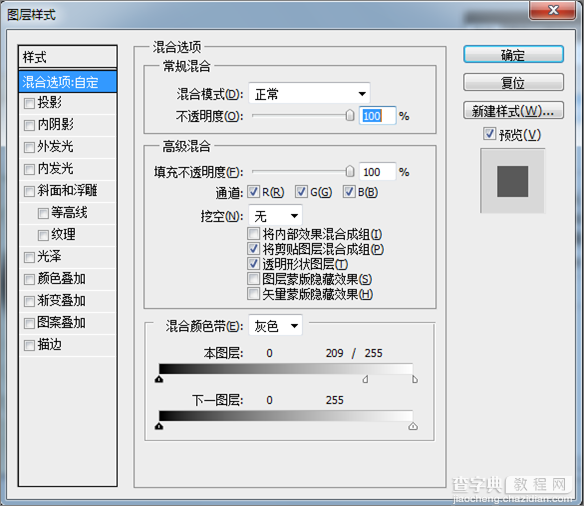
7.使用文字工具,输入文字如图

8.按住AIt键,将文字METAL图层的图层样式拖曳到当前文字图层上,为当前图层复制效果,如图所示

9.点击"图层">"图层样式">"缩放效果"命令,对效果进行缩放,使其大小与文字匹配,如图示
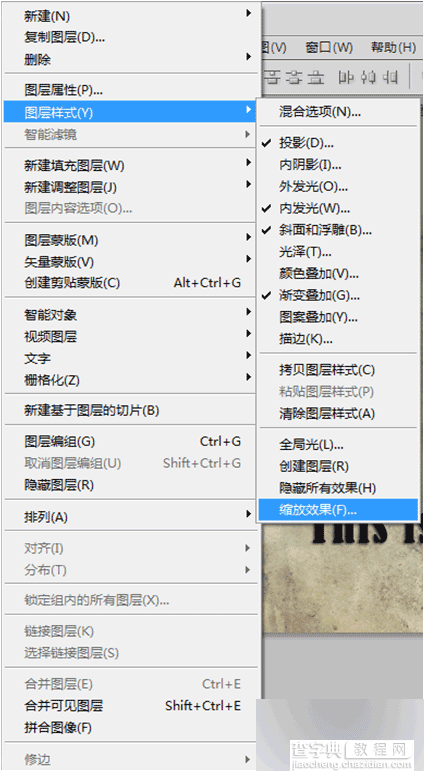
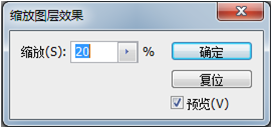
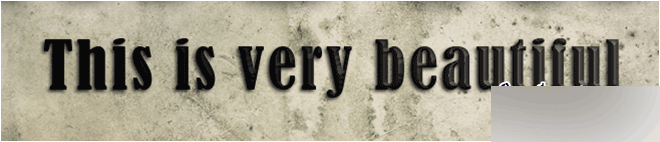
10.按住AIt键将贴图素材拖曳到当前文字层的上方复制出一个纹理图层,按快捷键Ctrl+AIt+G创建剪贴蒙版,为当前文字也应用纹理贴图,效果如图

11.点击"调整"面板中的色阶调整图层和自然饱和度调整图层,拖曳阴影滑块,增加图像色调的对比度,使金属质感更强,最终效果如图示
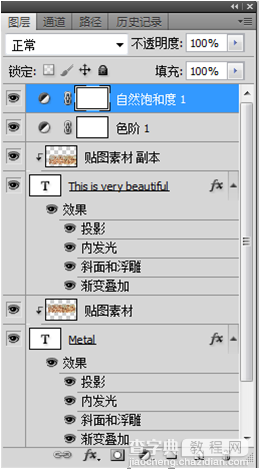

最终效果图
教程结束,以上就是PS制作锈迹斑驳的金属立体文字效果教程,希望大家喜欢!


