教你用PS制作酷酷的火焰字效果
发布时间:2016-12-23 来源:查字典编辑
摘要:本教程是教大家如何利用PS制作酷酷的火焰字效果,虽然火焰字效果的制作方法和效果非常多,但今天小编介绍这种方法有所不同,作者是利用火焰笔刷来制...
本教程是教大家如何利用PS制作酷酷的火焰字效果,虽然火焰字效果的制作方法和效果非常多,但今天小编介绍这种方法有所不同,作者是利用火焰笔刷来制作细小的火焰,再添加到火焰字上面,效果就出来了。教程很实用,方法也很简单,转发过来,希望对大家有所帮助。制作方法只是参考,大家还可以应用到更多的实物上去。

PS打造出来的火焰字效果
PS火焰字制作图文教程步骤如下:
1、新建一个600 *600像素的文档,背景填充黑色。2、选择渐变工具,拉一个深红和黑色的径向渐变。
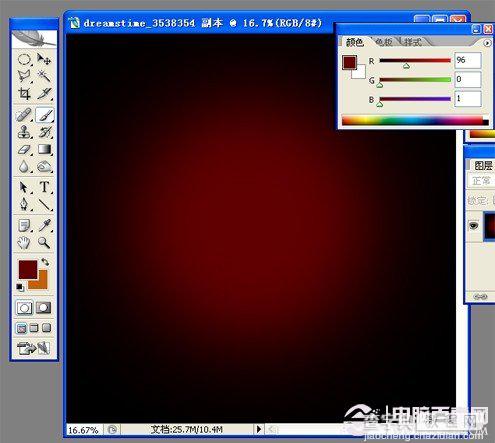
3、选择文字工具。输入你要的文字,把边缘扭曲化。(这里我用的是外挂滤镜来扭曲,如果没有安装滤镜可以选择波纹效果来处理)
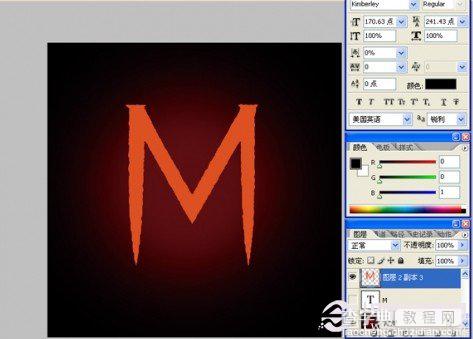
滤镜设置如下:
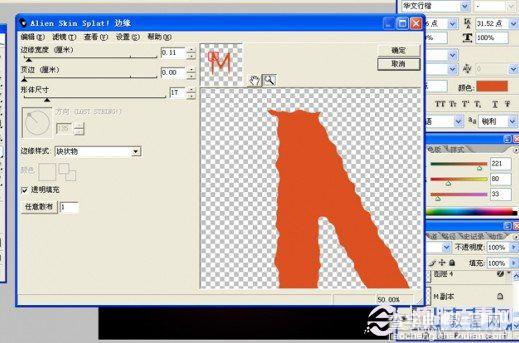
4、把扭曲好的文字复制一层,按Ctrl载入选区,选择—修改—收缩,20个像素。
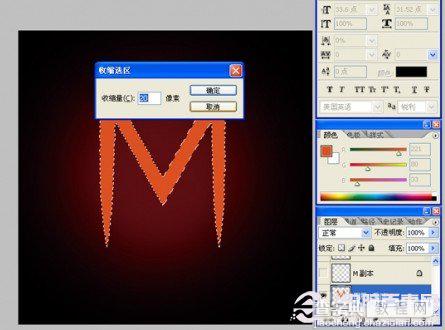
5、羽化20像素,按DEL删除,填充淡黄色,图层模式设为:线性减淡。

6、给原文字层(不是收缩的那层)设置图层样式:外发光,参数如下:
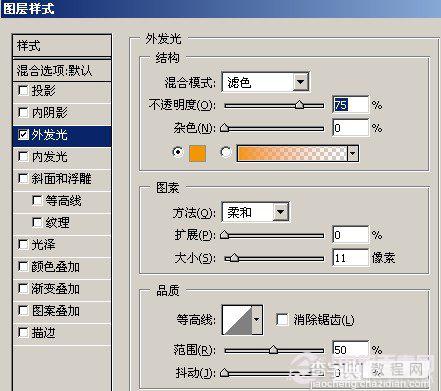
7、开始画火焰。在文字层上方新建图层,设置图层样式为:内发光,参数如下:并设置图层模式为:线性减淡。
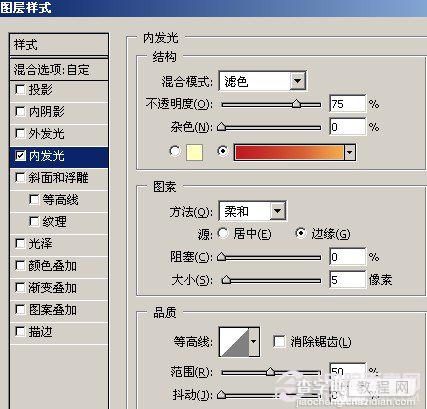
8、选择火焰画笔一点一点弄上去,把火焰喷绘到需要的地方,把多余的地方擦去。注意要分很多层来画,因为每个地方需要的火焰是不一样的,需要修改一些细节。每个火焰层设置都同前一步一样。

最终效果图
以上就是用PS制作酷酷的火焰字效果,感兴趣的朋友可以尝试自己制作一下!


