本次PS教程将介绍如何使用Photoshop制作釉光嵌钻文字特效,制作起来不是很难,通过简单的图层样式调整即可,如果你感兴趣可以和我一起制作。
最终效果图

图0
1.创建一个1152*864像素的文档,如下图所示设置前景与背景色,选择“渐变工具”,点击“线性渐变”按钮,从上到下拉出渐变。
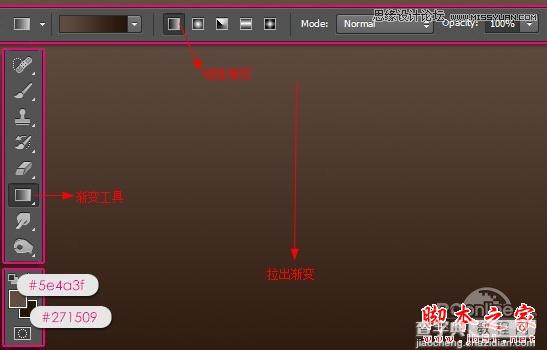
图1
完成后我们在选择菜单中的“滤镜>杂色>添加杂色”,在弹出的对话框中设置数量为1,选择“高斯分布”
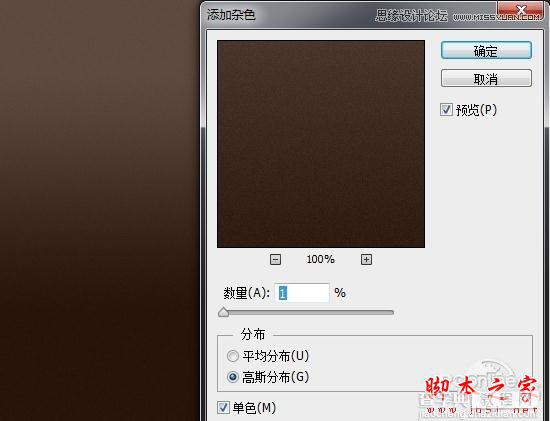
图2
2.在画布上输入文本“BEYOU”,并如下设置文本参数
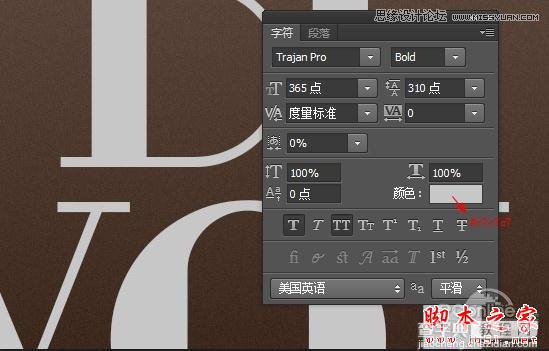
图3
然后复制文本层,得到文本副本,将文本副本的填充设置为0%,在复制文本副本得到文本副本2

图4
3.双击文本层,调出“图层样式”设置如下选项
斜面与浮雕
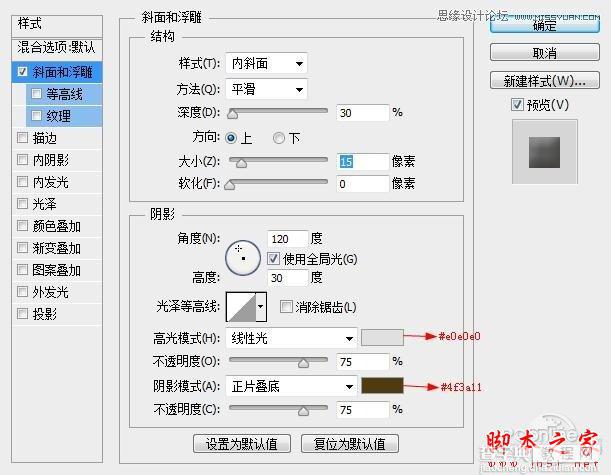
图5
内阴影
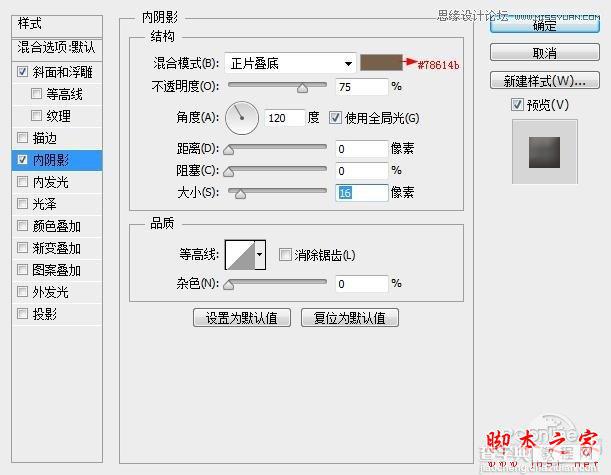
图6
图案叠加:这里要载入“大理石”纹理图案,如果你需要这个纹理可以问题群中索取“72128648”.注:图案载入,点击图案略缩图旁边的下拉菜单,在弹出的图案预览对话框旁选择“设置下拉按钮”,在菜单中选择“载入图案”,载入我提供的纹理,选择后如我下图设置即可。
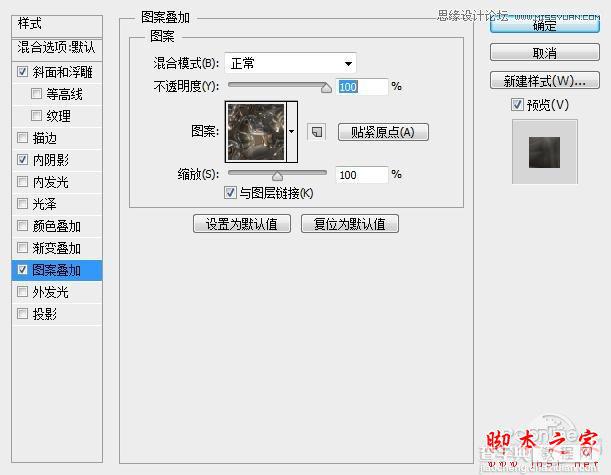
图7
投影
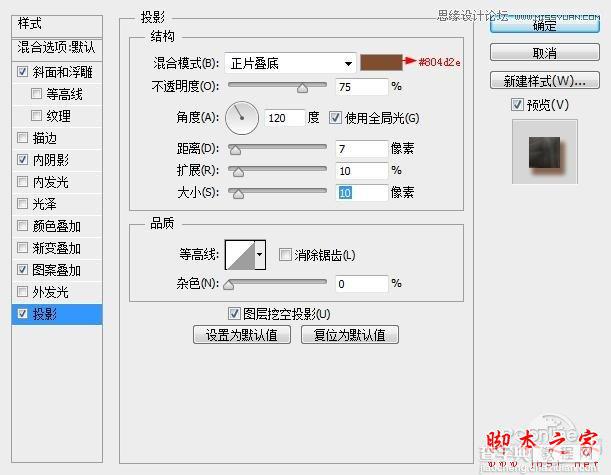
图8
通过这样的设置你得到如下所示的效果

图9
4.双击“文本副本”图层,调出“图层样式”,并如下设置图层样式选项。
斜面与浮雕
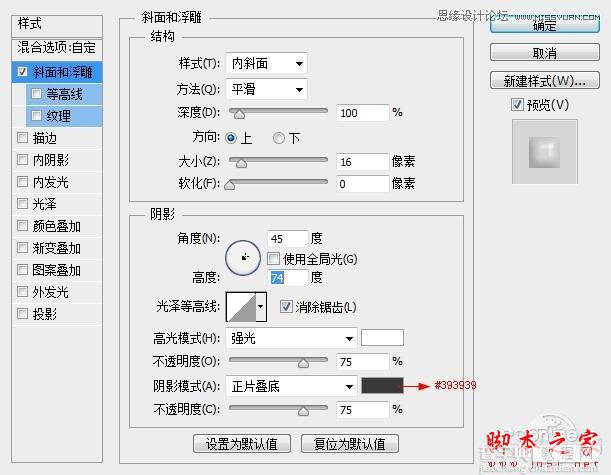
图10
等高线
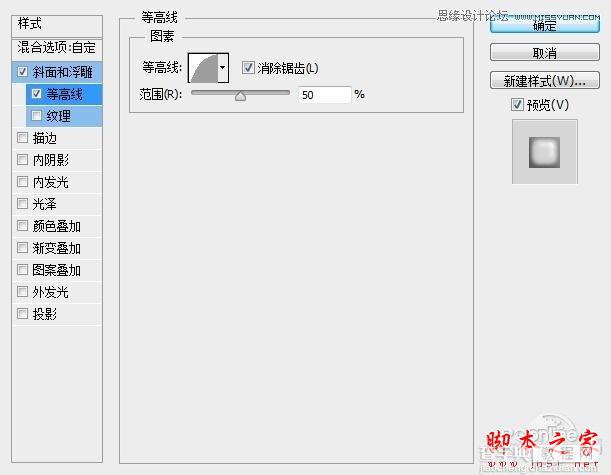
图11
纹理:这里的图案还是使用“大理石”纹理。
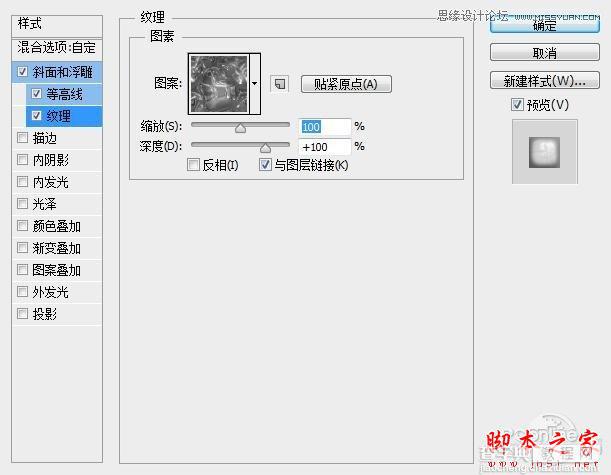
图12
通过这样的设置我们会得到具有立体效果的文本

图13
5.在“文本副本”图层上点击鼠标右键,在弹出的菜单中选择“拷贝图层样式”,在选择“文本副本2”点击鼠标右键在弹出的菜单中选择“粘贴图层样式”.
完成后双击“文本副本2”图层,调出“图层样式”,选择“斜面与浮雕”,取消“纹理”选项,设置斜面与浮雕的参数,如下所示
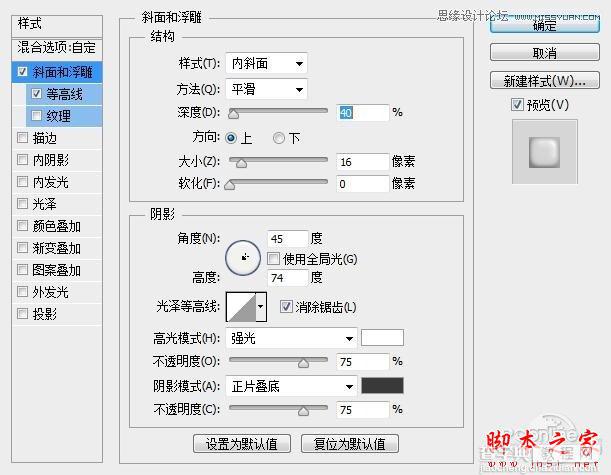
图14
这样我们可以看见文字的表面形成光滑的效果

图15
6.选择“画笔工具”,选择一个“硬角”画笔,并设置大小为15px,如下设置前景色,并新建一个图层,得到图层1.

图16
双击“图层1”调出“图层样式”我们应用下列“图层样式”选项
斜面与浮雕
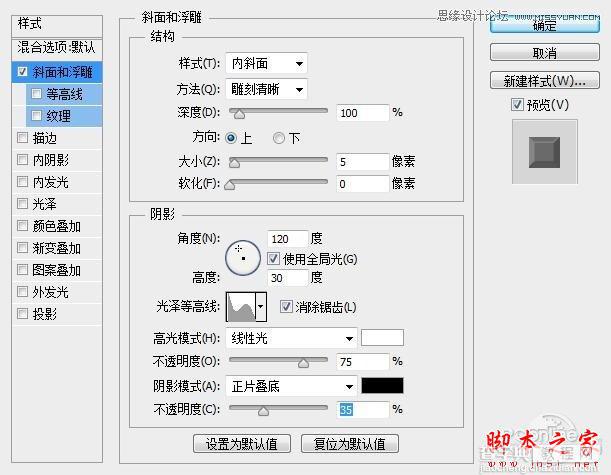
图17
等高线
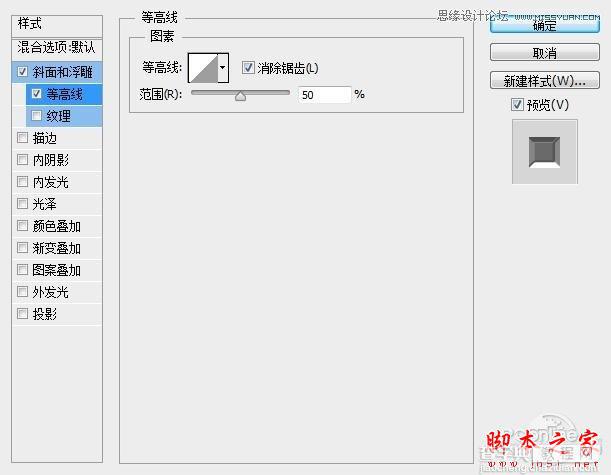
图18
纹理:这里载入另一个素材“混泥土墙”
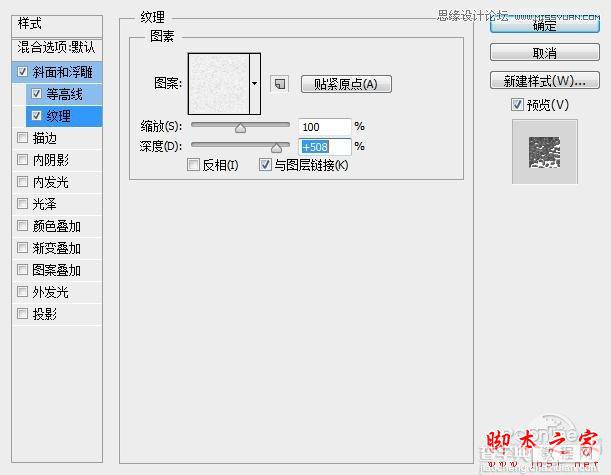
图19
投影
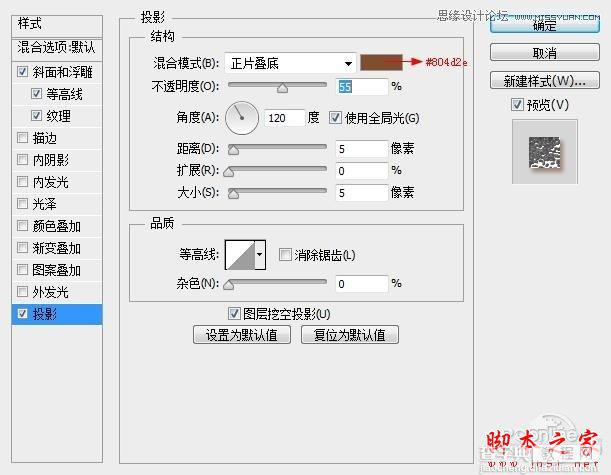
图20
设置完成后,我们在文字上点击,当然这里要你自己的感觉,你认为在什么地方添加钻石好看便在那里添加,我如下添加钻石

图21
7.将纹理“塑料布”添加到画布上,按Ctrl+T调出“自由变换”调整大小,覆盖整个画布。然后将图层的混合模式设置为“柔光”,并将不透明度设置为50%

图22
点击图层面板下方的“创建新的填充或调整图层”按钮,在弹出的菜单中选择“渐变映射”

图23
这里面我们要选择“铭黄渐变”,便改变图层的混合模式为“柔光”,不透明度设置为45%
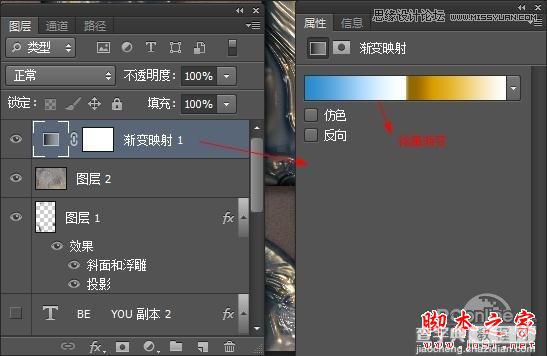
图24
通过这样的设置我们得到了下面的效果,当然如果你认为整体颜色不好看,你可以通过色阶或者色彩平衡等图层调整选项来进行调整。
最终效果图

图25


