photoshop cs6制作燃烧火焰文字gif动画教程
发布时间:2016-12-22 来源:查字典编辑
摘要:燃烧的文字我觉得这节课学静态比较好,只是我的教程讲的是动态。没办法,我又想讲这个效果,那我们凑合做一个动态的燃烧文字吧。实际上只是文字在扭动...
燃烧的文字
我觉得这节课学静态比较好,只是我的教程讲的是动态。没办法,我又想讲这个效果,那我们凑合做一个动态的燃烧文字吧。

实际上只是文字在扭动,燃烧…并没感觉,真实的火焰字还是在AE里去做吧。
不管怎样,我们都有必要学一下这个效果。
1.新建一个文件,大小根据自己需要设置。背景层改为黑色,并输入我们的文字:
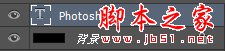
2.右键文字图层,栅格化文字。
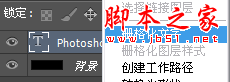
执行图像》图像旋转》90°(顺时针)
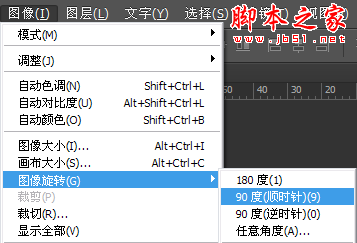
选中文字图层,执行滤镜》风格化》风:
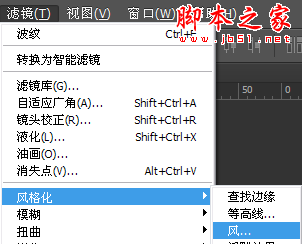
在弹出的风滤镜中,设置如下:
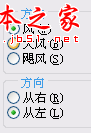
如果你觉得风小,可以在确定风滤镜后,按Ctrl+F,再次执行之前的风滤镜效果。
逆时针旋转画布,恢复我们的画布:
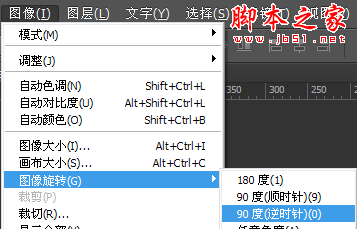
3.点击图像》模式》灰度
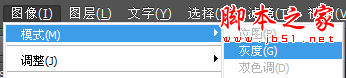
在弹出的对话框中,选择拼合:
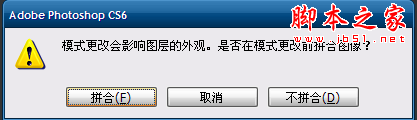
然后弹出信息对话框,选择"扔掉":
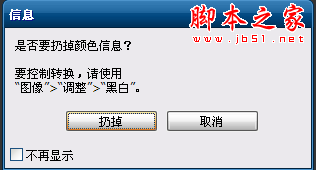
再次执行图像》模式,选择索引颜色
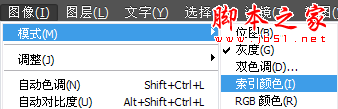
我们的图层会变成如下样式:

再一次执行图像》模式,选择颜色表:
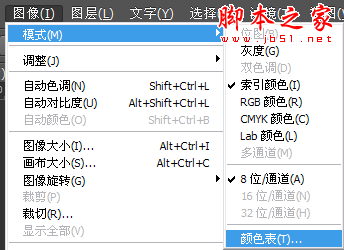
在弹出的颜色表设置中,把灰度改成黑体,然后确定:
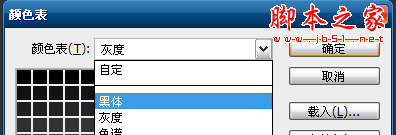
看下你的文字变成什么样了?

OK,最后一次执行图像》模式,选择之前的RGB颜色模式:
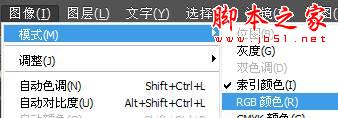
4.打开帧动画面板,第一帧时间为0.1,循环"永远",复制我们的火焰字图层,复制3个:
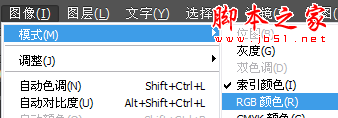
第一帧,显示最底部的图层,然后新建一帧,只下边显示第二个图层:
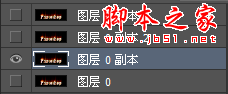
选中下边第二个图层,执行滤镜》扭曲》波纹,设置参数为:
数量:-60
大小:中
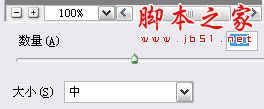
5.新建一帧,显示并选中顶端第二个层:

然后再次执行扭曲滤镜,这次的数量为60,注意并非是-60
再次新建帧,显示并选中最顶端的图层,
执行扭曲滤镜,数量为-80,然后确定。
播放一下你的动画吧!感觉不怎么样的话,你可以摸索着把他们的数量改大一些,我对这个还是比较陌生的,做起来有些繁琐。。好吧,完美的火焰文字只好由你来实现了!


